There's an app that finally makes it possible
Many Microsoft To Do users are disappointed when they start searching through the settings to find some way to integrate their Microsoft To Do account with Google Calendar.
Plenty of other task management apps out there, such as Google Tasks and Todoist, integrate seamlessly with Google Calendar. Unfortunately, Microsoft has so far refused to add such an integration.
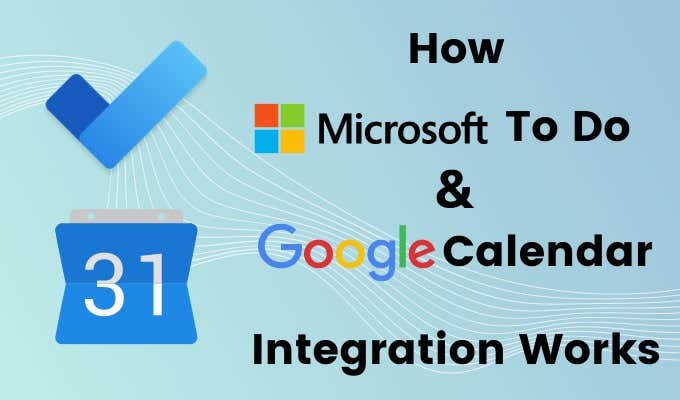
You aren’t completely out of luck. There is one cloud service that integrates perfectly fine with both Google Calendar and Microsoft To Do. That service is Zapier.
What’s Zapier?
Zapier is a cloud automation service that lets you automate activities between nearly all of your online accounts.
You can take triggers from one service, like Gmail or WordPress, and then use them to activate actions on other services, like Twitter or Google Calendar. The integrations are really limited only by your own imagination.
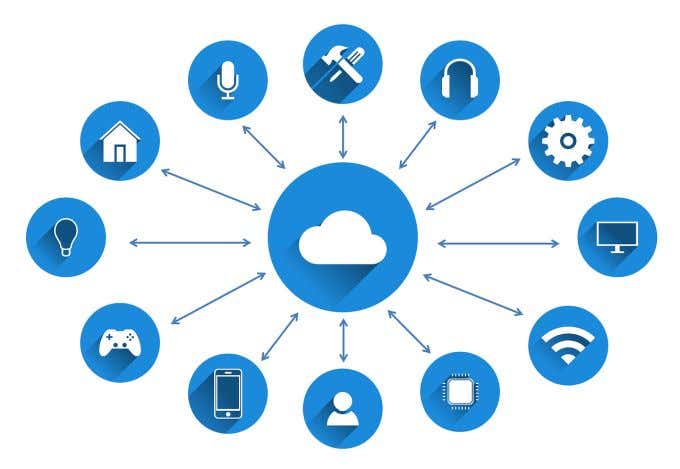
There is a free Zapier account you can use, which gives you 10 “Zaps” and 2,000 tasks per month. Each Zap is an automation, and each task is how many times it can be triggered each month before reaching your limit.
If you do need more, there are plans that range anywhere from less than $20/month for 3,000 tasks a month up to just over $100 for 50,000 tasks a month.
Integrating Zapier with Microsoft To Do
Once you create your account in Zapier, select Make a Zap in the upper left corner to get started with creating your first Microsoft To Do Google Calendar integration.
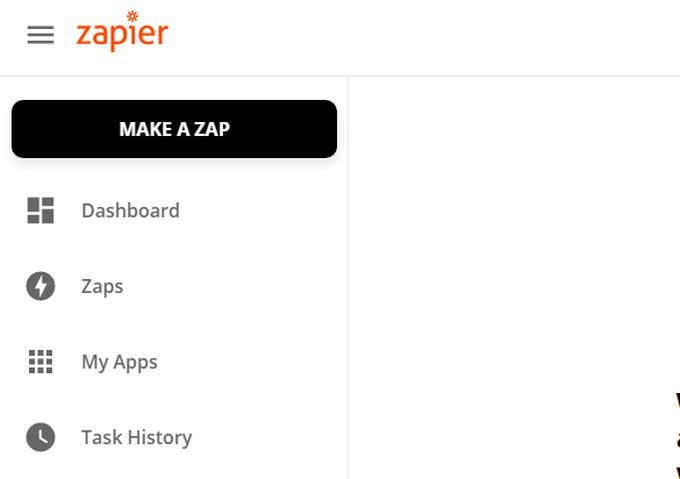
On the first Make your zap step, you’ll need to search for the Microsoft To-Do app in Zapier.
1. Type microsoft to-do in the search field. Select Microsoft To-Do in the results.
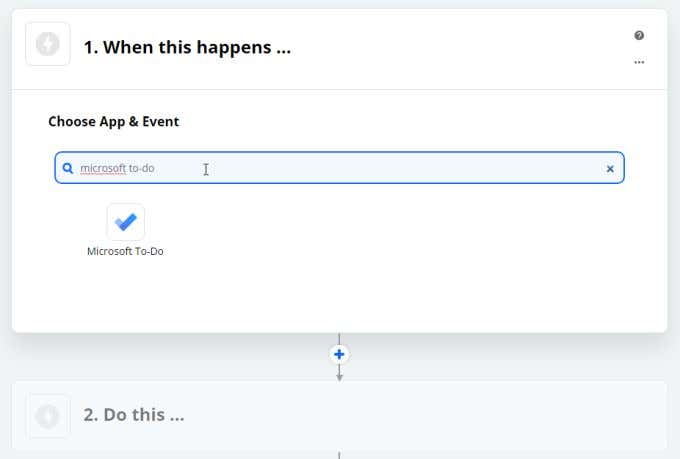
2. This will open the first step of creating a Zap, using Microsoft To-Do events. To see the available events, select Show 3 more events.
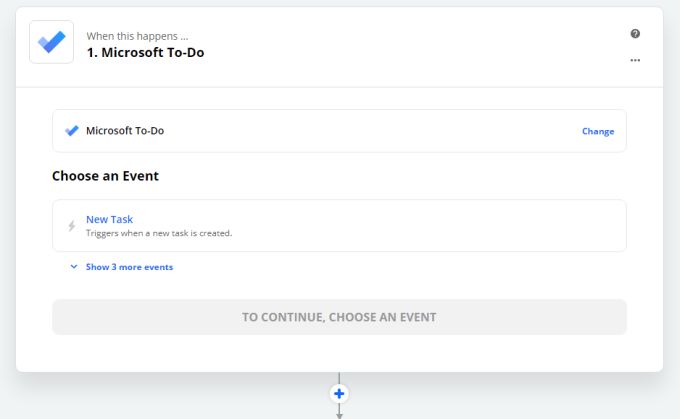
3. This will show all available events from Microsoft To Do.
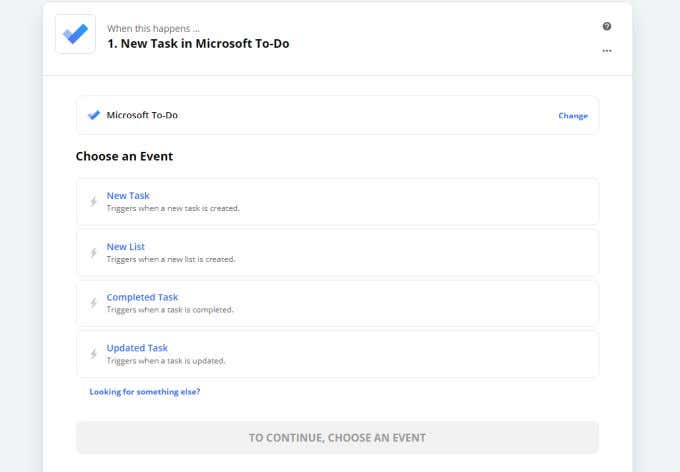
You can use the following events to trigger your integrations with Google Calendar.
- New Task: Any time you create a new task.
- New List: Whenever you create a new trigger.
- Completed Task: Triggers when you complete a task.
- Updated Task: Triggers any time you update a task.
You can use any of these events to update your Google Calendar. And this is where your creativity comes in.
Integrating Microsoft To Do with Zapier
Let’s take a look at what the Microsoft To Do Google Calendar integration looks like in Zapier.
For example, let’s say you want to create a new calendar entry whenever you’ve created a new task in Microsoft To Do. To do this, elect New Task under Choose an Event. Then select Continue.
If you haven’t connected Microsoft To Do with Zapier yet, you’ll need to select Sign in to Microsoft To-Do to continue.
Once connected to your Microsoft To Do account, select Continue to customize the event. To choose the list you want to trigger on, select Choose value under Customize Task.
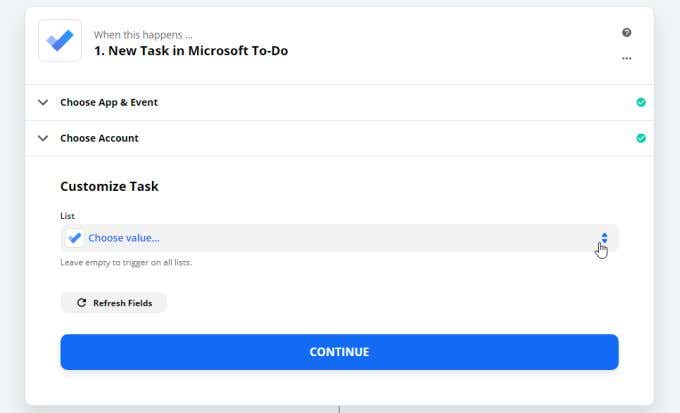
This will load all of the Lists you have in your Microsoft To Do account. Select the one you want to trigger your Create Task from. This will limit the event only to tasks you create in that list.
Select Continue to move on. Select Test trigger to see if Zapier can connect to your Microsoft To Do account. If the connection is successful, you’ll see that Zapier discovered one of the new tasks in that list.
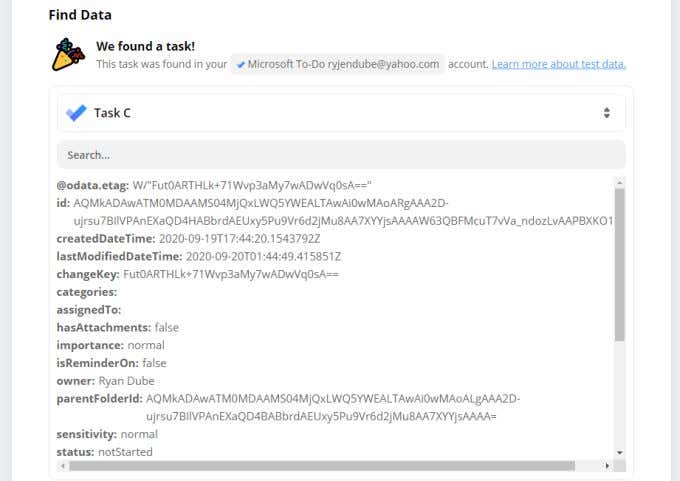
Select Continue to move on.
Integrating Google Calendar with Zapier
Now that you have the connection between Zapier and Microsoft To Do working, and firing a trigger every time you create a new task, it’s time to make the connection to Google Calendar.
1. In the next step, you’ll need to search for the app just as you did above. Type Google Calendar into the search field, and select Google Calendar when it comes up.
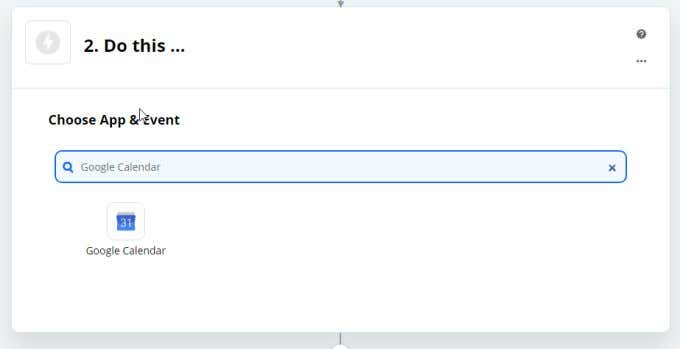
2. Next, you’ll need to tell Zapier what you want it to do in Google Calendar whenever you create a new task in Microsoft To Do. Select Show 3 more events to see the entire list.
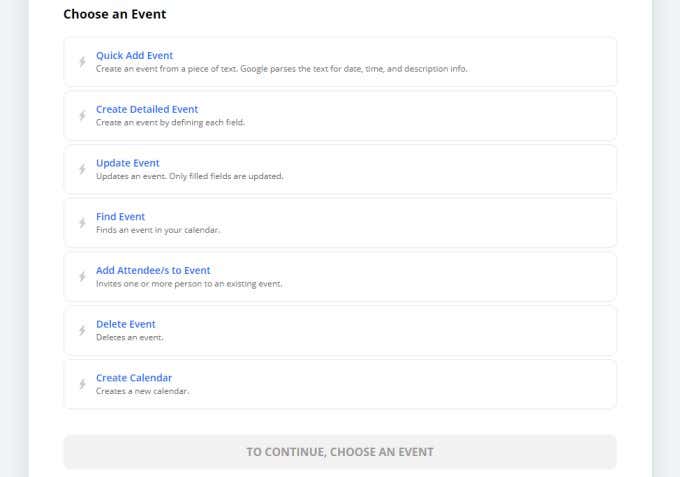
3. For this example, we want to use details from the new Microsoft To Do task to create a detailed event in Google Calendar. So, select Create Detailed Event. Then select Continue to move on to the next step.
4. You’ll need to select the Google Calendar account you want to use, or make a connection to your existing one. You will only have to do this once, as Zapier saves all connections you make. Select Continue when you’re done.
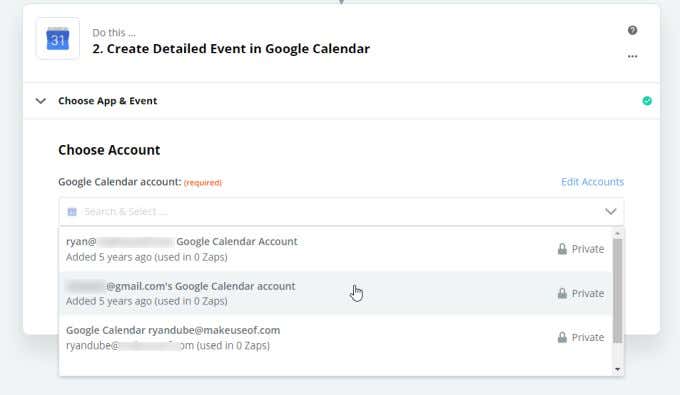
5. Now you can define every single element of the Google Calendar event using details that Zapier was able to pull in from your Microsoft To Do task. For example, for the Calendar Event Summary, it probably makes the most sense to use the Microsoft To Do task subject.
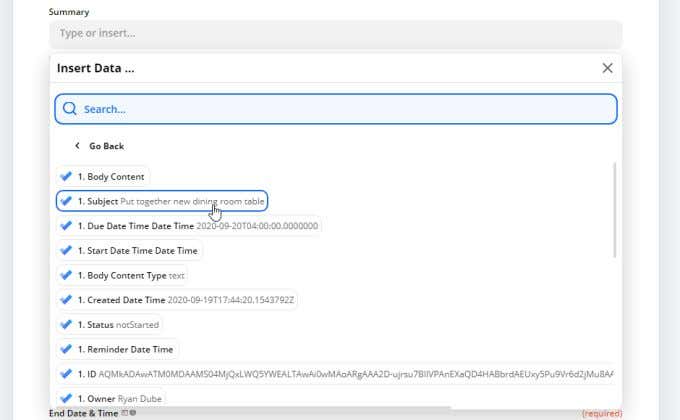
It’s actually quite remarkable just how much information Zapier can pull from your Microsoft To Do tasks. There are too many to list here, but some of the critical pieces pulled include:
- Task subject and body.
- Due, start, completed and reminder date and time.
- Current task status.
- Who the task is assigned to.
- Importance level.
- Completed date.
These are just a small portion of the list of information you can choose from to pull into Google Calendar events.
Note: When it comes to choosing dates, it’s best to make the Google Calendar event date the same as the reminder date in Microsoft To Do. This ensures that you’ll remember to start the task before it’s due, rather than the date that it’s due.
6. When you’re finished configuring which Microsoft To Do data will go into your Calendar Event, select Continue.
7. Select Test & Continue to make sure the integration works. You should see a status Test was successful.
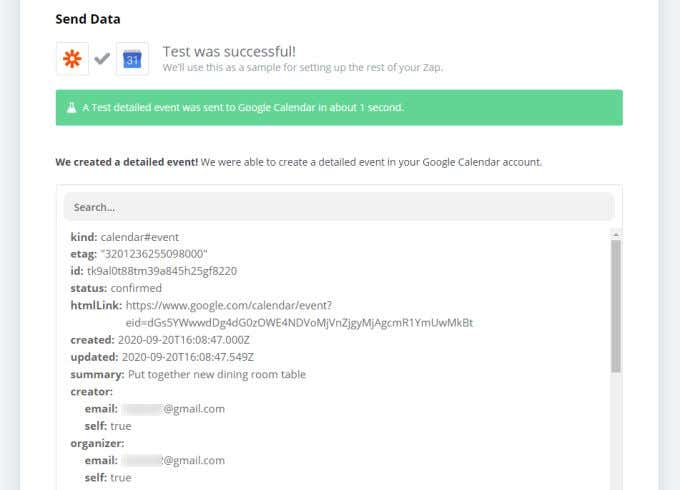
8. Select Turn On Zap to complete the integration.
Creating Microsoft To Do Google Calendar Integrations
When you consider just how many Microsoft To Do task data you can pull into Zapier (and into Google Calendar events), the number of integrations you can do is impressive.
Here are a few ideas to get started.
- Create a new Google Calendar event when you create a new task.
- Update a Google Calendar event when you update a task.
- Delete a Google Calendar event when you complete a task.
- Create a recurring Google Calendar event when you create a new Microsoft To Do list.
With this level of automation between the two, it really doesn’t matter if Microsoft To Do hasn’t added Google Calendar integration by default. Although it comes with a price, at least Zapier lets you accomplish this with not too much effort.



