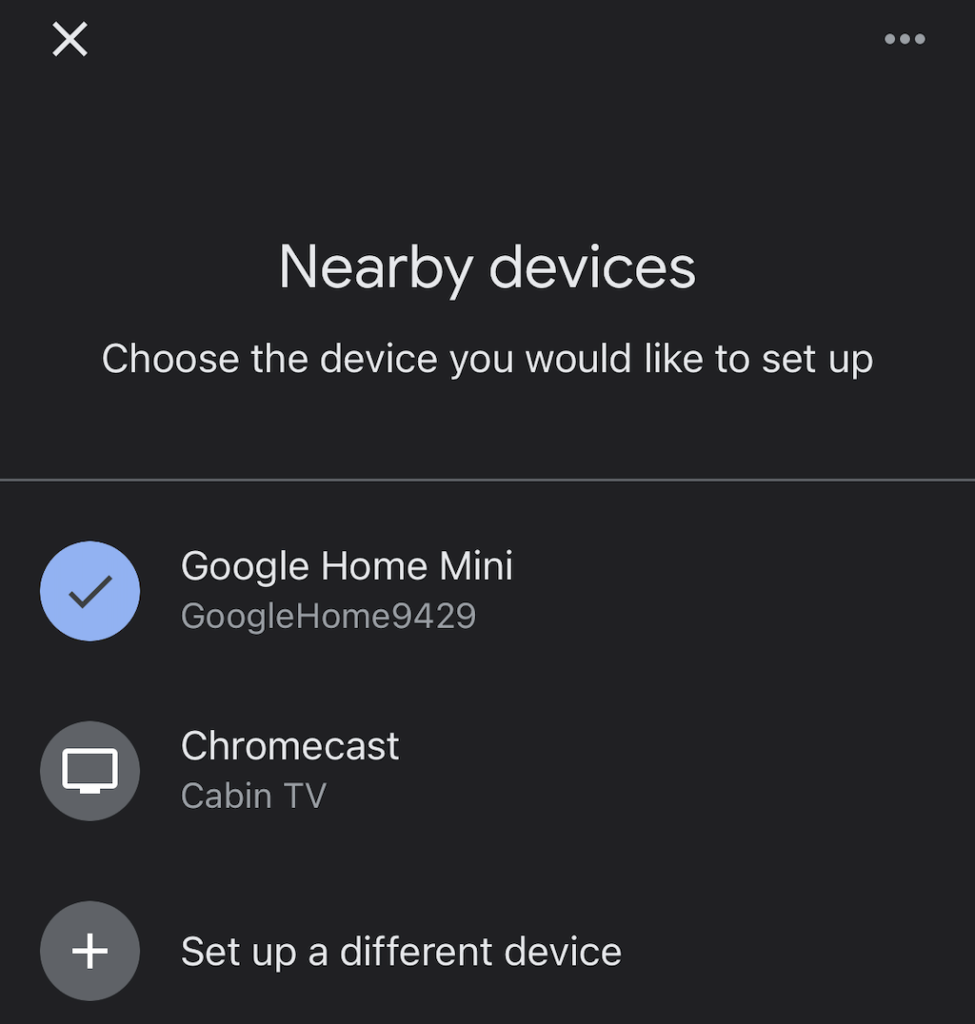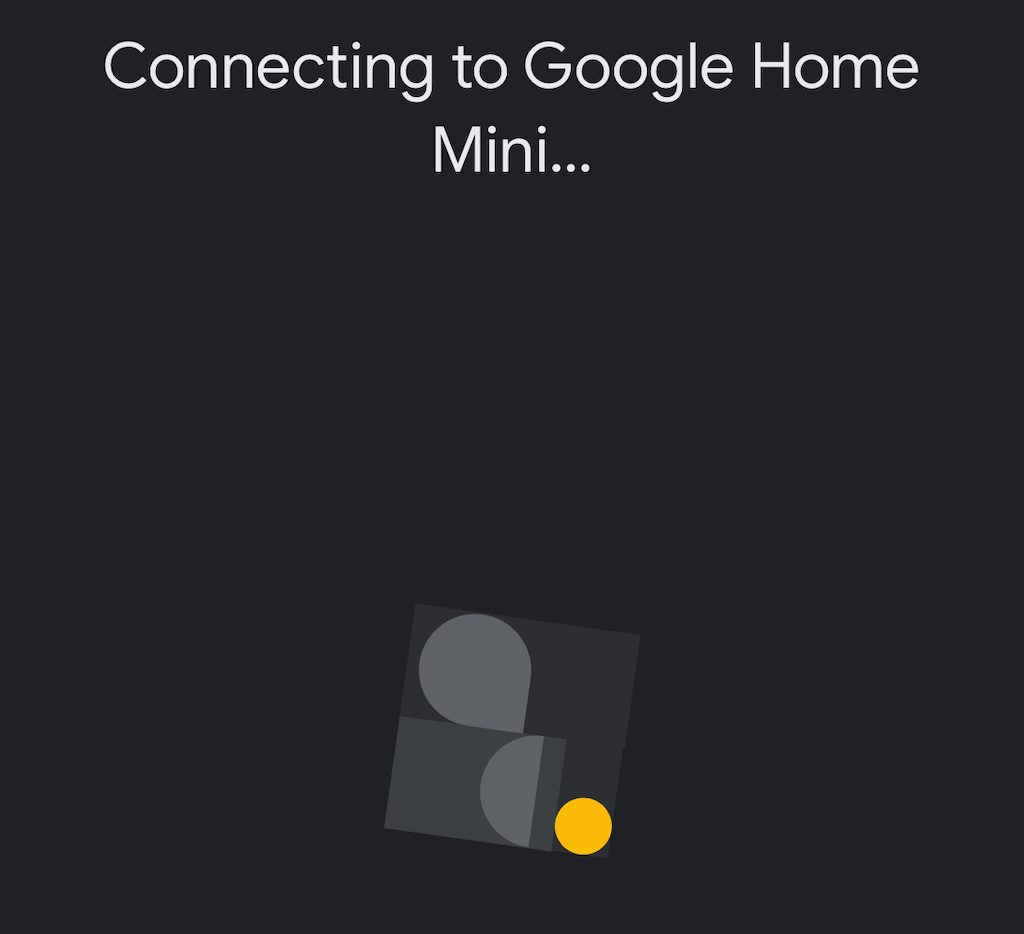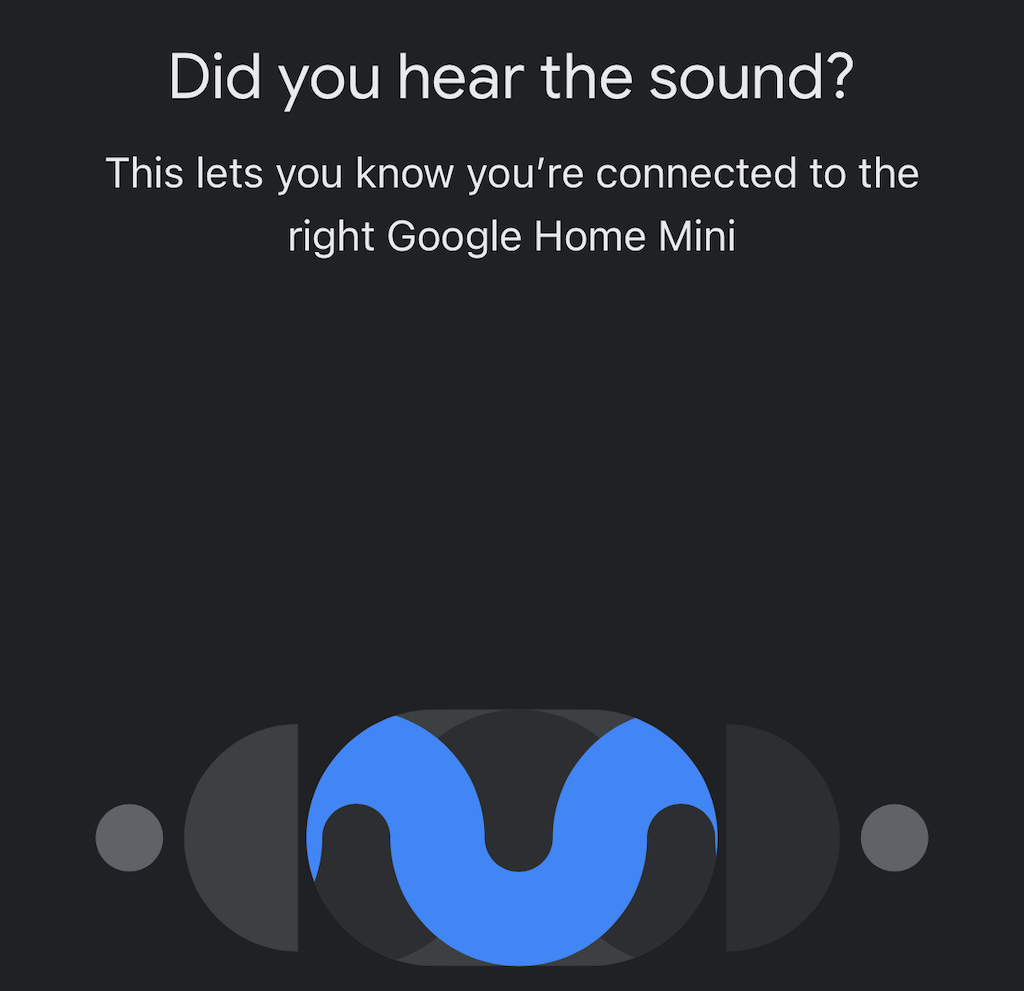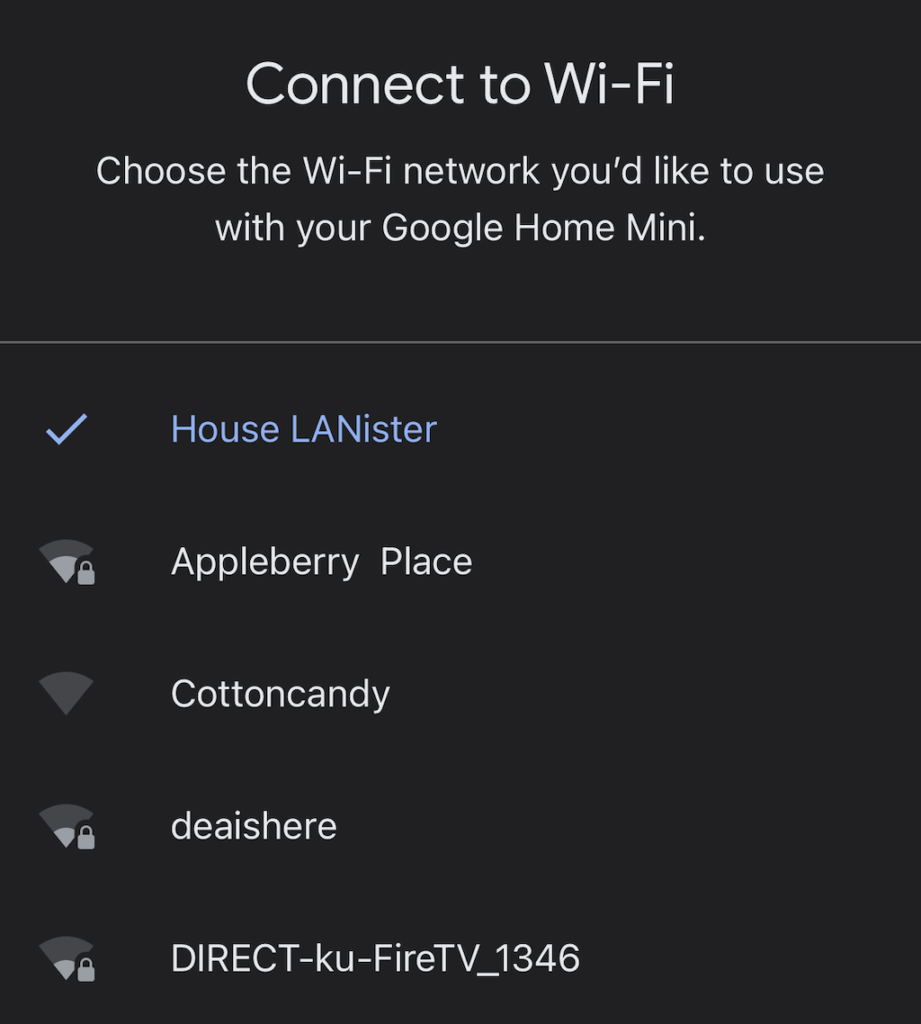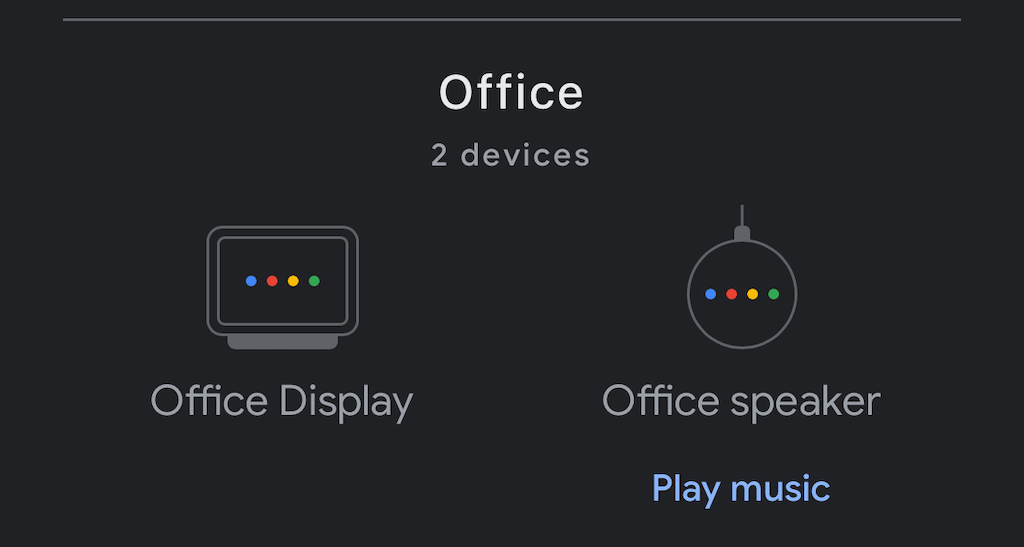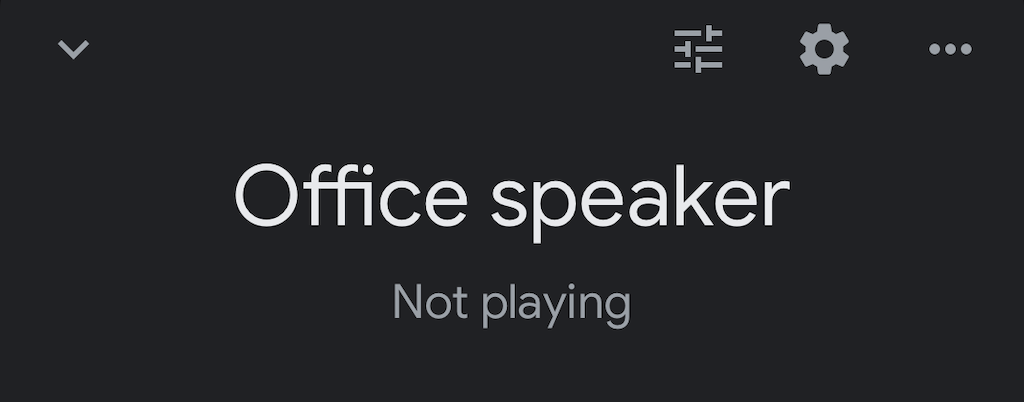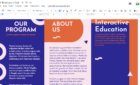So you can network all your devices
The Google Home platform is one of the two primary smart home devices on the market today, alongside Amazon Alexa. Powered by Google Assistant, the Google Home platform can do everything from managing your calendar to controlling your smart home devices.
Of course, it can only do this if it has a solid Wi-Fi connection. Without Wi-Fi, Google Assistant can’t sync with your smart home devices, your Google Nest products, or basically any of the traits that make it so useful. Here is how to connect Google Home to Wi-Fi.
How to Connect Google Home to Wi-Fi
There are two ways to connect your Google Home device to your Wi-Fi network. The first is during the setup process of the device. The second is through the Google Home app.
How to Connect Google Home to Wi-Fi During Setup
If you have a brand-new Google Home or Google Nest device, you can connect it to Wi-Fi during the setup phase. In fact, you’ll be required to. If you have already connected a previous device to Wi-Fi, it will automatically detect your Wi-Fi network and attempt to connect without any further input from you.
- Select the device you want to set up.
- It will begin connecting to your new device.
- Listen for the chime from the device. This confirms it has connected to the correct Google Nest device.
- Continue through the on-screen setup instructions until you reach the Wi-Fi screen. Select your Wi-Fi network.
After you have connected the device to Wi-Fi, you’ll have several more options to select from. Google Assistant will walk you through every step of the setup process, but you can also choose to skip most of this and do it later.
How to Connect Google Home to Wi-Fi from Google Home App
If you’ve set up a new router and you need to connect your device to the new Wi-Fi network (or you’re troubleshooting other issues), you can connect your Google devices to Wi-Fi through the Google Home app.
- Select your device within the Google Home app.
- In the top-right corner, select Settings > Device Information.
- Select Wi-Fi.
- Select Forget This Network.
- Confirm your choice by selecting Forget Wi-Fi network again.
- This returns you back to the home screen for the Google Home app. From here, follow the steps above to re-setup your device and connect it to the proper Wi-Fi network.
Troubleshooting Google Home
There are times when your Google Home app or your Google Nest device might suffer connectivity issues. If this happens, there are several things you can do to clear up these problems.
Update the Google Home App
If your Google Home app is out of date, it might not connect to your Wi-Fi network. Update the app on your iPhone or Android device. Ensure that you have granted the proper permissions to your app.
Move the Device Closer to the Router
In theory, your new device should work as long as it can connect to your wireless network. However, sometimes it’s easier to connect it to the Internet if it’s closer to the router. Once connected, unplug it and move it to where you want to keep it.
Power Cycle Your Device
Unplug your Google Nest device from the wall for roughly one minute before plugging it back in. This will perform a soft reset of the device that can solve many common issues.
Reset Your Router
Sometimes the problem lies with your router itself. You can perform a reset of the router the same way you would your Google device. Unplug it from the wall for at least sixty seconds before reconnecting it. Remember that your router will need time to reconnect, so give it several minutes before you test your device again.
Perform a Factory Reset
If all else fails and you can’t connect your Google Nest device to your wireless network, you might need to start from scratch. You can perform a factory reset of the devices by following the correct steps. We have a full guide on how to reset these devices.
Can Google Home Devices Work on Hotel Wi-Fi?
Some people try to take their smart assistants with them while traveling. While the devices can lend quite a bit of utility to your day-to-day life, using them on hotel Wi-Fi is difficult for several reasons.
While it can be done, hotels tend to isolate individual connections for security reasons. This makes it difficult for your mobile device to see your Google Nest device, even if you have an internet connection.
The “easiest method” (that still requires extra accessories) is to invest in a travel router that you can connect to the hotel Wi-Fi over Ethernet or Wi-Fi. Once you have this router up and running, you can connect your Google Nest device to it. You’ll need to follow the setup process just like you would at home. Think of the travel router as a sort of adapter to ensure the proper operation of your Google Home device.
There are a lot of benefits to connecting Google Home to Wi-Fi outside of just asking it questions or having your voice assistant read your morning news. Your Google Home device can control your smart TV through Roku, alert you to notifications within your Google account, and can even start up game consoles for you.
Follow the steps above to ensure your Google Home device is connected to the internet. You’ll be up and using Chromecast like a pro in no time.