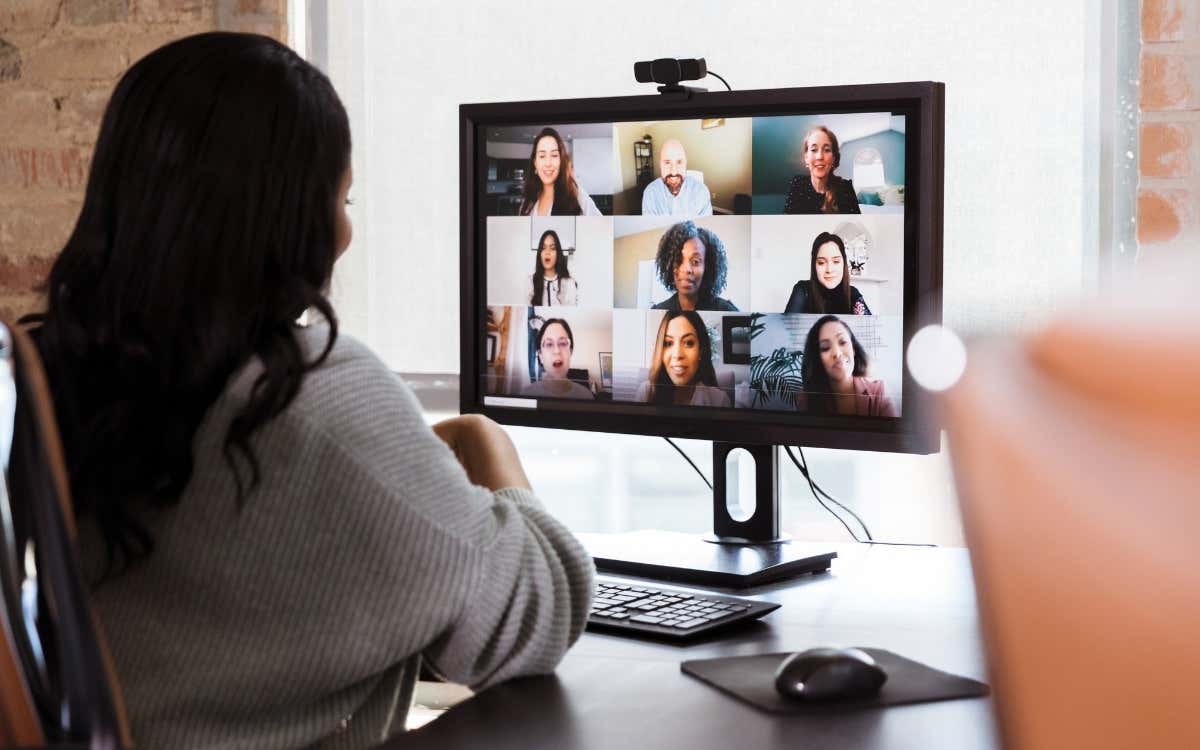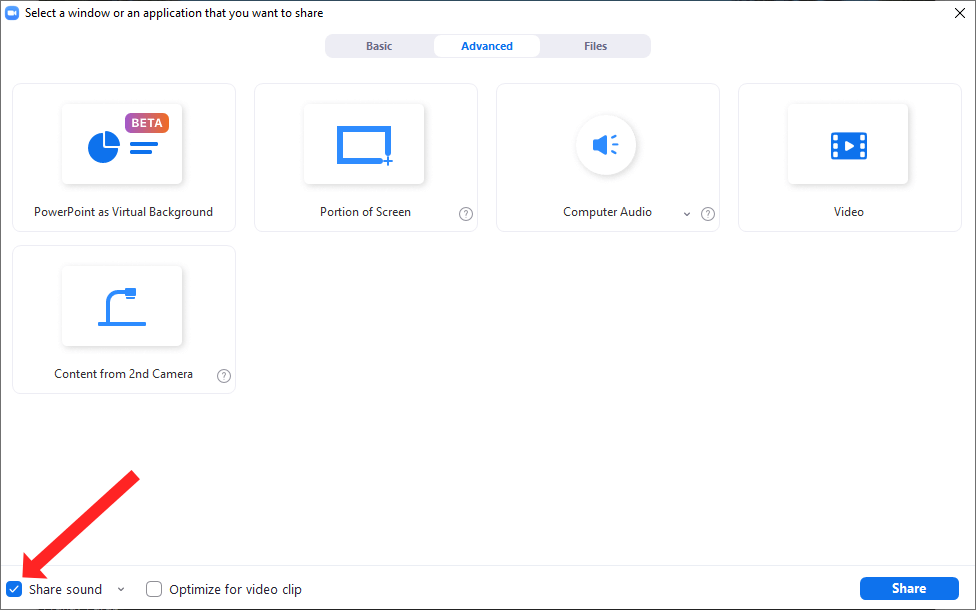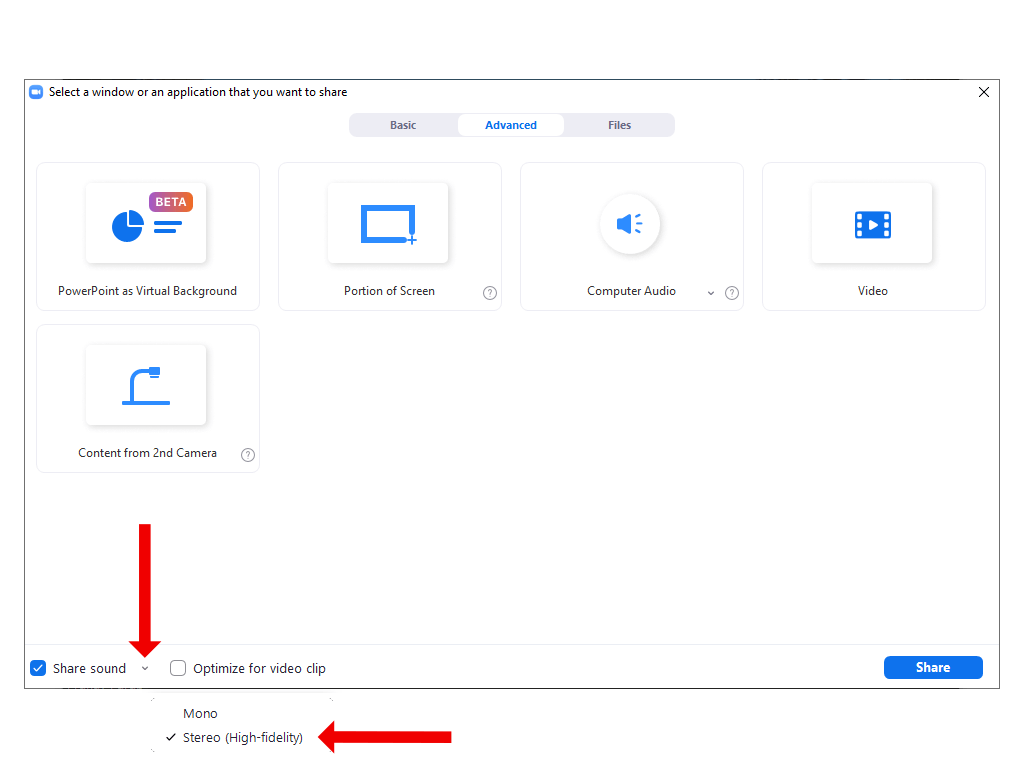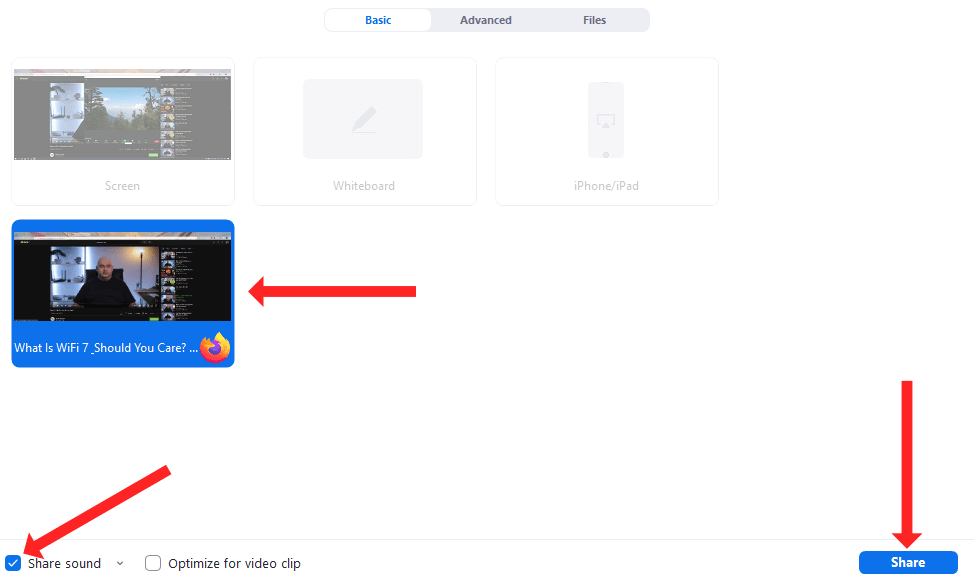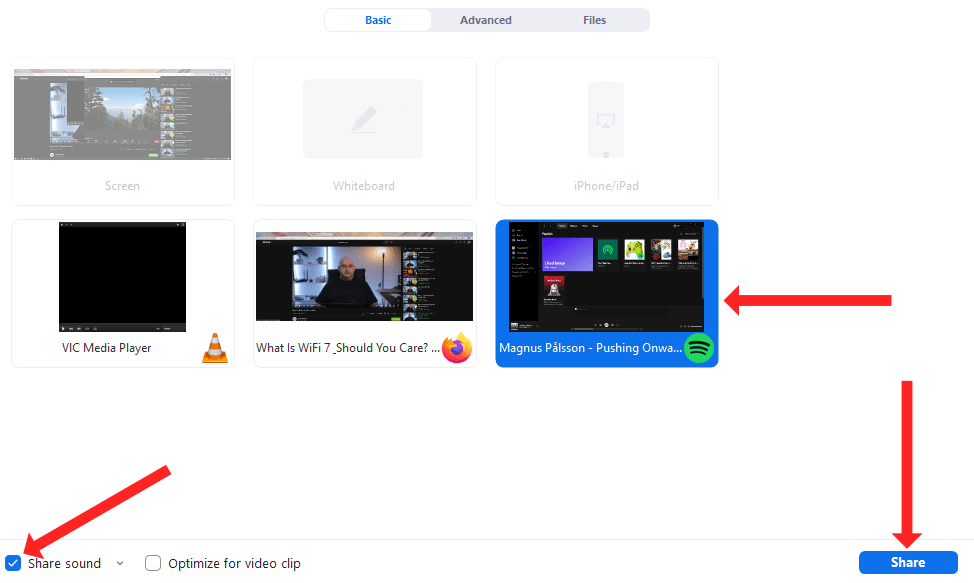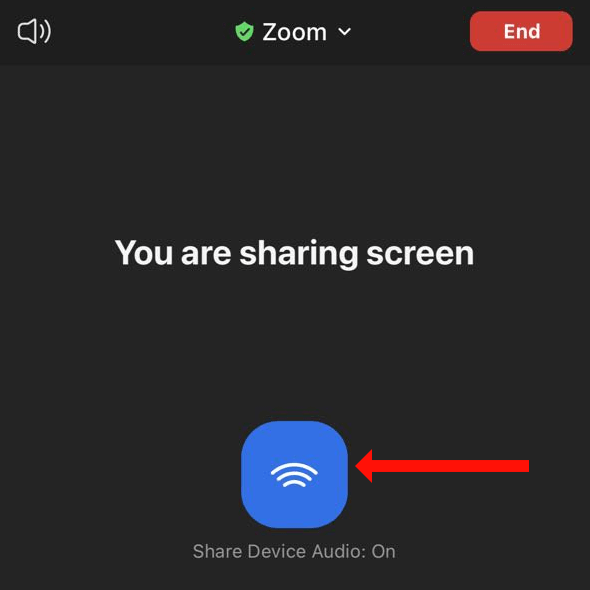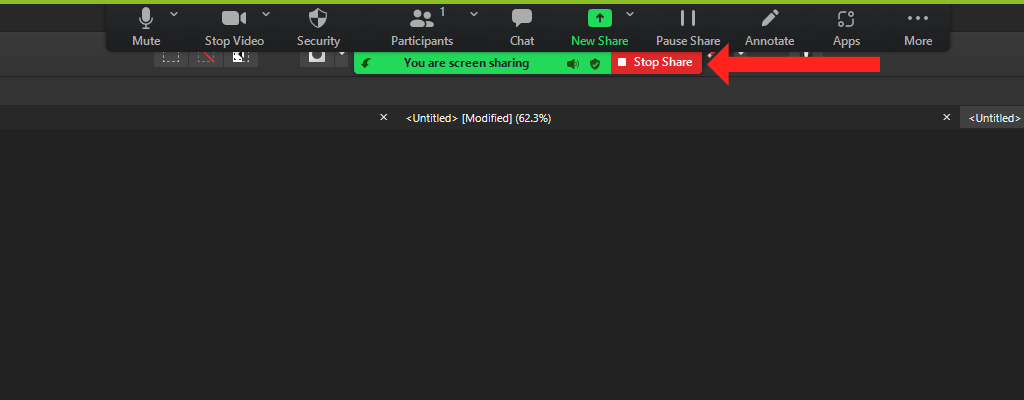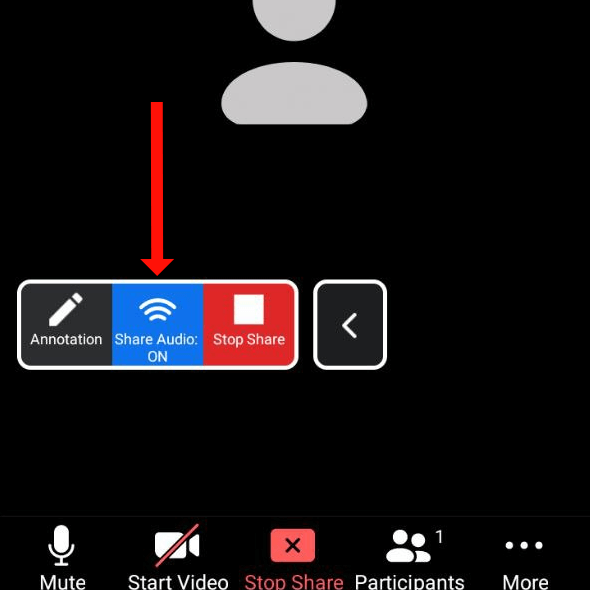Break the monotony of boring meetings
When you’re sharing your screen with others in a Zoom meeting, your computer’s audio is muted by default. Zoom allows you to use screen sharing to share audio with other people. This is useful if you want to watch a YouTube video with others or if you wish to play music during a break in the meeting.
If you’ve never done this before, this tutorial will show you how to share audio on Zoom. We’ll also cover how to show YouTube videos with audio to other Zoom meeting participants, and how to share music from Spotify with your audience.
How to Use Screen Sharing to Share Computer Sound on Zoom for Windows or Mac
To share computer audio on a Zoom call, you’ll need to open the app and start a new meeting. You don’t need any other participants to begin sharing your computer’s sound in Zoom. This can easily be set up before anyone else joins using Zoom’s screen sharing feature. The steps to use this feature are similar on Zoom for Windows and Mac.
Once you’ve started a new Zoom meeting, click the green Share Screen button in the meeting toolbar, located in the lower half of the window. As the name suggests, this is used for screen sharing on Zoom, but you need to enable another option each time you want to share your computer’s sound.
You can now click the checkbox next to the Share sound button in the bottom-left corner of the window. This will ensure that audio from your computer will be included when you share your screen. Select the app you want to share audio from and when you’re ready to begin sharing, click the blue Share button in the bottom-right corner of this window.
How to Adjust the Sound Quality of Audio Shared Using Screen Sharing
Zoom allows you to share computer sound in mono and stereo quality. Since the Zoom app optimizes its settings to preserve bandwidth, the default for audio shared using the screen sharing feature is mono. If you don’t like that, you can share higher-quality audio with the participants in your Zoom meeting.
To achieve this, start a Zoom meeting and click the Share Screen button. This will open the screen share window, where you can select the tiny down-arrow next to the Share sound button. You’ll see a drop-down menu with two options. To share higher quality sound from your computer, select Stereo (High-fidelity). Click the checkbox next to the Share sound button to enable sharing computer sound on Zoom.
When you hit the Share button to begin screen sharing, meeting participants can enjoy listening to music or other audio in stereo quality.
How to Share Audio From a YouTube Video on Zoom
When you’re using Zoom to teach or for a presentation, you might want to consider watching YouTube videos with your audience. You can easily do this by combining screen sharing with Zoom’s share audio feature.
To do this, first, you should open the YouTube video on your computer. If you’ve opened the video in a browser, then ensure that the active tab has the video you want to show using screen sharing. If it’s open in a background tab, you’ll have to make an extra click, when you’re screen sharing, to open the video. You can avoid this by keeping the video in the foreground right at the beginning.
Then open Zoom, start a new meeting and press the Share Screen button. When you see the screen share window, select the YouTube video from the list of tiles and check the Share sound option.
Finally, you can click the Share button to begin watching the YouTube video with your Zoom audience through screen sharing. The video will begin once you hit the play button on YouTube.
How to Share Audio From Spotify on Zoom Via Screen Sharing
A relaxing instrumental song can act as a nice filler when you’re waiting for some participants to join the meeting, or when you’re taking a short break during a long Zoom meeting. You can use the screen sharing feature to share audio on Zoom via Spotify as well.
To accomplish this, open Spotify on your computer and find the song you want to play. You can then start a meeting on Zoom, hit the Share Screen button, and select Spotify from the list of tiles. You should remember to check the Share audio button in the bottom-left corner and then click the Share button in the bottom-right corner to begin screen sharing.
Lastly, you can click the play button in Spotify on your computer to share the song via Zoom.
How To Share Audio on Zoom for iPhone and iPad
You can use the Zoom screen sharing feature to share audio from your iPhone or iPad too. This is quite easy to enable because the moment you start sharing your screen, device audio from your Apple device is automatically shared with those who are in the Zoom meeting.
So, just start a new meeting on Zoom for iOS or iPadOS and tap the green Share Content button. You can select Screen from the list of options and then tap Start Broadcast to begin screen sharing from Zoom for iPhone or iPad. When you do this, you’ll see a blue button labeled Share Device Audio: On, which means that you’re sharing audio on Zoom from your iPhone or iPad.
To stop sharing audio, tap the red Stop Share button. This will end screen sharing in the Zoom session.
How To Stop Sharing Computer Sound in Zoom
When you’re done screen sharing on Zoom, you can stop sharing so that your audience’s attention can return from the Spotify song or YouTube video to you. To stop sharing your screen, click the red Stop Share button at the top of the screen. This button appears next to the green You are screen sharing button.
When you click the red button, Zoom will immediately stop sharing your computer’s sound and video with other meeting participants.
How To Share Audio on Zoom for Android
On Android too, the Zoom screen sharing feature allows you to share audio from your device with other participants in the meeting. The only difference is that audio sharing is turned off by default on Zoom for Android. If you want to share your phone’s audio with others in the Zoom meeting, then open Zoom on Android and start a new meeting.
Once the meeting has begun, tap the green Share button located in the middle of the bottom toolbar. Scroll down a little bit and tap Screen. This will begin screen sharing on Zoom on your Android phone. By default, Zoom takes you to your home screen and shows a floating toolbar that has an option labeled Share Audio: Off. Tap this option once to change it to Share Audio: On.
This will begin sharing audio with other participants. Tap the red Stop Share button to stop screen sharing and to stop audio sharing with other participants in the Zoom meeting.
Up Your Zoom Game
Zoom may have started out as a tool to make video conferencing easy, but it’s become a versatile service for presentations and teaching. You can make your Zoom meetings even more accessible by enabling closed captioning and transcriptions.
Sharing audio on Zoom is a good way to break the monotony of boring video meetings, but it’s just one of many ways to do so. What are your favorite tips to make video calls less boring? Share your tips in the comments section below.