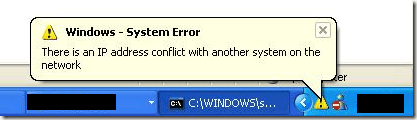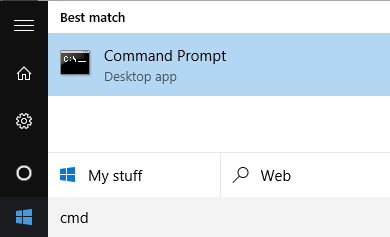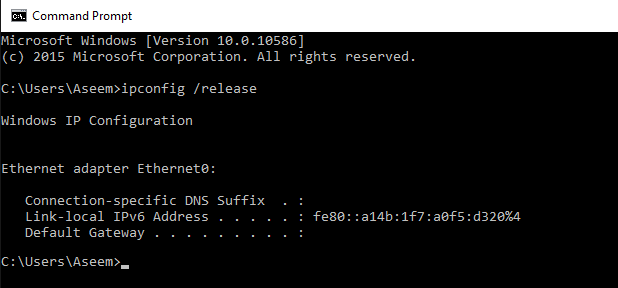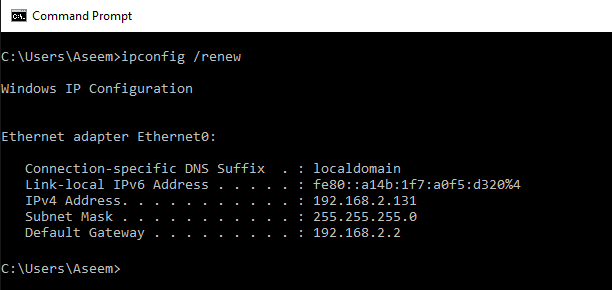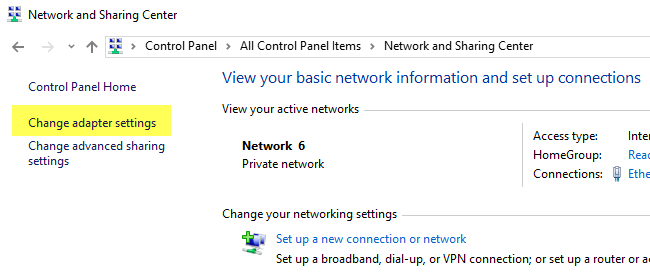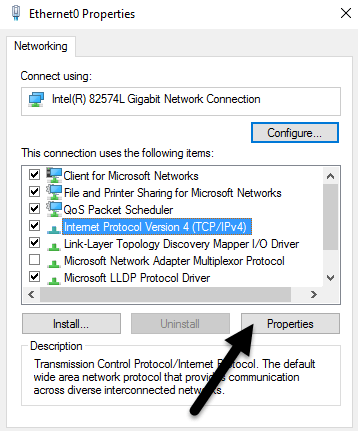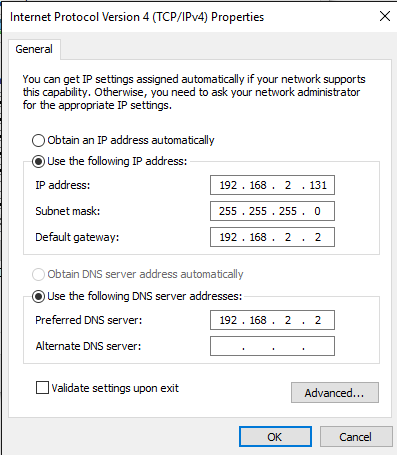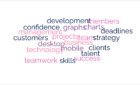This can happen when you wake a computer from sleep
Ever get an IP address error message when turning on your computer or taking it out of sleep mode? This occurs when two computers on the same LAN network end up with the same IP address. When this occurs, both computers end up not being able to connect to network resources or perform other network operations.
Here is the most common error message that will popup when you have an IP address issue:
There is an IP address conflict with another system on the network
You may also see a different error message for the same problem:
This IP address is already in use on the network. Please reconfigure a different IP address.
This problem, though rare, can occur because of the following reasons:
- Two computers are assigned the same static IP addresses
- One computer is assigned a static IP address that falls into the DHCP range for the local network and the same address is assigned to a computer by the DHCP server
- A laptop is put into sleep mode and then turned on while connected to another network that has already assigned the same IP address to another computer
- If you have multiple network adapters, it is possible for the computer to have an IP address conflict with itself
- If you have connected multiple wireless routers to your network and DHCP is enabled on more than one device
How to Resolve an IP Address Conflict
There are a few ways you can go about fixing this problem. I’ll start with the simplest and move on. Firstly, go ahead and restart your computer. Yes, that usually will fix the problem automatically! If not, then keep reading below.
Renew IP Address
You can release and renew the IP address for your computer using the command prompt. Click on Start and type in CMD.
At the prompt, go ahead and type in the following command, which will release your IP address:
ipconfig /release
Depending on how many adapters you have installed on your machine, you might see several results from the command above. For Ethernet ports, you’ll see the Ethernet adapter Ethernetx heading and for wireless cards you’ll see Wireless LAN Adapter Wi-Fi or something similar.
Note that if your computer is setup with a static IP address, you will get a The operation failed as no adapter is in the state permissible for this operation error message. In this case, skip down to the Reconfigure Static IP Address section.
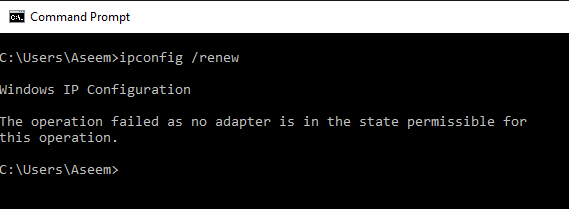
After running this command, you need to run the command to renew your IP address, which it will try to get from the DHCP server.
ipconfig /renew
After a few seconds, you should see the results and there should be an IP address listed next to IPv4 Address.
Reconfigure Static IP Address
If your computer is using a static IP address, then you can also consider changing to a different static IP address. The current IP address may be conflicting with the set of IP addresses that the DHCP server is giving out.
Using the steps below, you can also get an IP address directly from the DHCP server rather than manually entering an IP address. In order to perform the release/renew commands above, you have to get an IP address from a DHCP server.
To do this, click on Control Panel, go to icons view and then click on Network and Sharing Center. On the left hand side, click on Change adapter settings.
Right-click on the network adapter that is currently being used for your Internet connection and then select Properties.
Click on Internet Protocol Version 4 (TCP/IPv4) and then click on the Properties button.
Here you can pick from getting an IP address from a DHCP server (Obtain an IP address automatically) or entering a static IP address (Use the following IP address).
Unless you know what you are doing, you should always obtain an IP address automatically from a DHCP server. The DHCP already know which addresses are taken and which ones it can give out.
If the release/renew commands don’t fix your problem, the issue could be with your router.
Wireless Router
One solution that fixes a lot of problems is simply restarting your wireless router. If it’s been on for weeks or months, sometimes the software starts to suffer from glitches. A quick reboot should fix most issues. After restarting the router, it’s a good idea to restart your computer too.
In some rare instances, the actual DHCP server can malfunction and assign more than one computer the same IP address. In this case, it is best to try and update the firmware on your router. Most people don’t ever update their router firmware, so issues like this can crop up. It’s not the easiest thing to do in the world, but it’s probably worth it if you haven’t done it in a long time.
If you’re still having an IP address conflict, post your problem here and I’ll try to help you out! Enjoy!