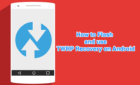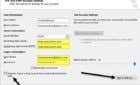So you can be noticed and called on
Seemingly everybody knows about Zoom because it’s easy to use and free for anyone to host virtual meetings, digital clubs, family reunions and even weddings.
However, there are certain features in the video conferencing software that not everyone is acquainted with like Zoom breakout rooms or custom Zoom backgrounds.
One of the most common features that can be confusing for a first-time Zoom user is the little digital hand. This hand allows you to interact with the meeting host to alert them that you’d like to share a concern or contribute to the subject matter.

If you don’t know where to find the Zoom hand, you may find yourself raising your physical hand each time and the host may not notice you, especially in a large meeting.
We’ll walk you through everything you need to know about how to raise a hand in a Zoom meeting on your computer or mobile device.
How to Raise a Hand in a Zoom Meeting
If you’re attending a Zoom meeting from your Windows or Mac computer, use the instructions below to raise your hand and request for a chance to speak.
Raise a Hand in Zoom on Windows PC or Mac
- To get started, launch Zoom via the app or on your browser and select Join a Meeting as a participant.
Note: You can’t access the Raise Hand option if you’re the meeting host.
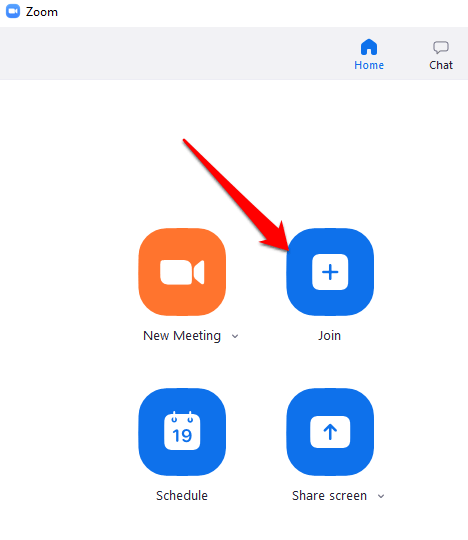
- Select Participants from the meeting controls at the bottom of your screen.

- Select Raise Hand from the several options that appear inside the Participants panel.
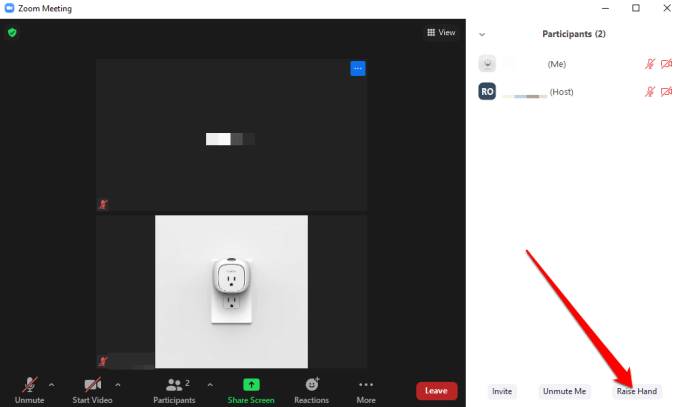
Note: There are keyboard shortcuts you can use on your Windows PC or Mac to raise your hand in Zoom. On your Windows PC, press Alt+Y and toggle the Raise Hand option to On or Off. You’ll see the little blue hand icon next to your name when the option is enabled.
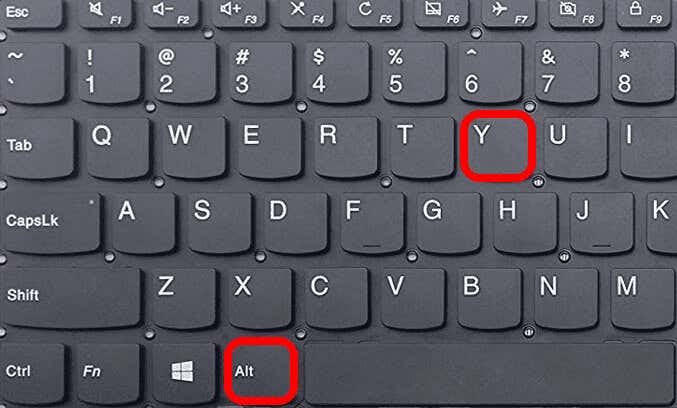
Note: If you’re using a Chromebook, turn to our guide on how to use Zoom on Chromebook.
Raise Your Hand in Zoom on Android or iPhone
If you’re using Zoom from your Android smartphone or iPhone, you can raise your hand using the Zoom app for mobile devices.
- To do this, open the Zoom app on your phone, select Join a Meeting (as participant), and tap More from the meeting controls at the lower right side of the screen.
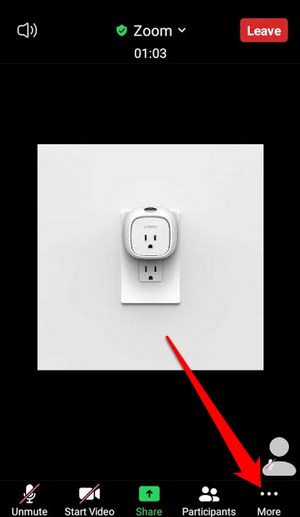
- Tap Raise Hand from the popup menu, and the meeting host will be alerted that you’ve raised your hand.
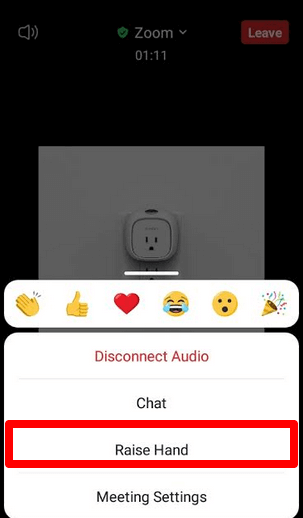
Note: When your digital hand is up, you’ll see a little blue hand icon on your screen, and the host will also see the hand next to your name. Zoom lists participants based on the order in which they’ve raised their hands.
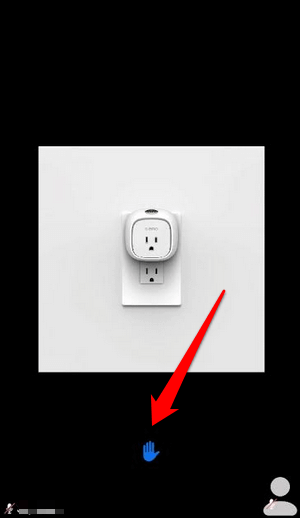
How to Raise Hand in Zoom Dial-In Calls
If you want to join a Zoom meeting by dialing in with a phone number, the steps you’ll take to raise your hand are slightly different.
Once you join the meeting, dial *9 on your phone’s dial pad to raise your hand, and do the same to lower your hand.
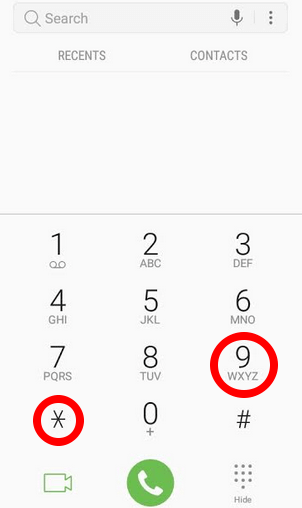
What to Do When You Can’t See the Raise Hand Option in Zoom
If the Raise Hand option isn’t available in your Zoom meeting, it could be because the meeting host disabled nonverbal feedback or you’re in fullscreen mode.
In full screen mode, the bottom toolbar is minimized but you can reveal it on your computer or mobile device by moving your mouse on the screen or tapping the screen. Once the toolbar appears, select or tap Participants and the Raise Hand option will appear.
If the meeting host has disabled nonverbal feedback, you won’t see the Raise Hand option. In such a case, you can always request the host to enable the nonverbal feedback to enable the Raise Hand feature.
If you’re the meeting host and you need to enable the Raise Hand feature for your meeting participants, you can do so inside the Participants panel.
- To do this, sign into Zoom on your browser and select My Account.
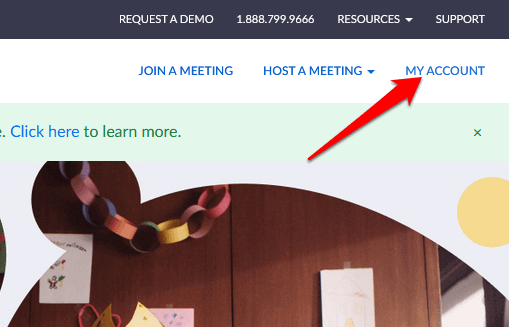
- Under the Personal tab, select Settings.
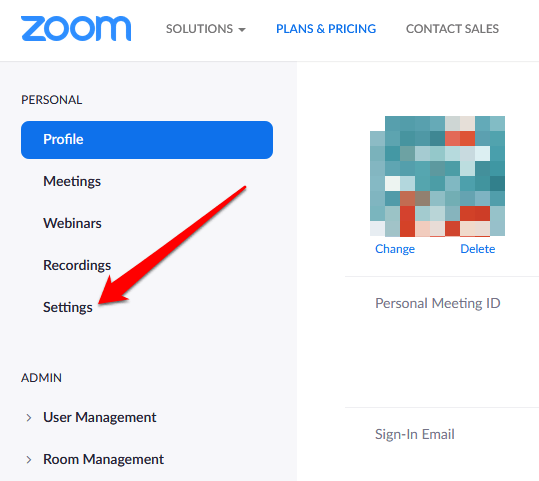
- Find the Meeting tab and then scroll down to the Nonverbal feedback option.
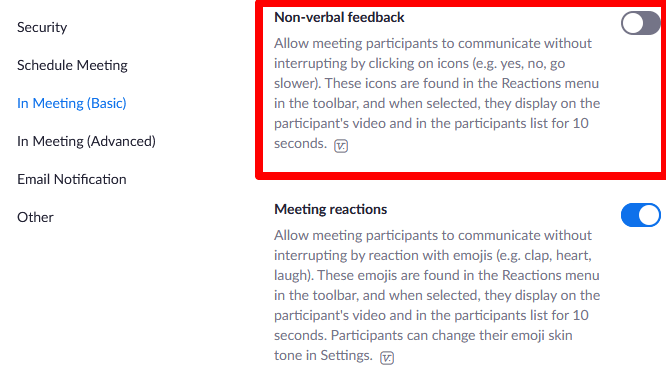
- Toggle the switch on to enable nonverbal feedback for your meeting participants.
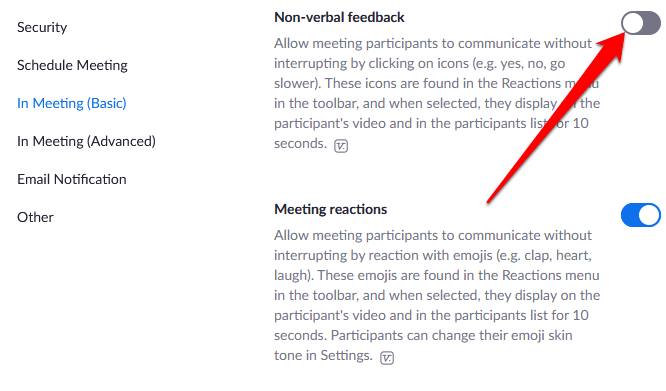
How to Lower Your Hand in a Zoom Meeting
You may have raised your hand or you accidentally raised it and don’t know how to lower it. Whatever the case may be, here’s how you can lower your hand in a Zoom meeting.
- On your Windows PC or Mac, select Participants and then select Lower Hand.
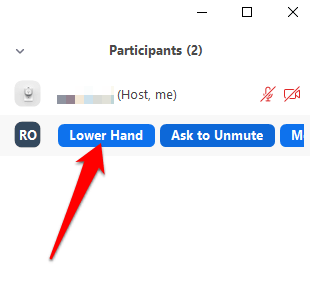
- You can also lower your hand on your Android phone or iPhone by tapping More and select Lower Hand.
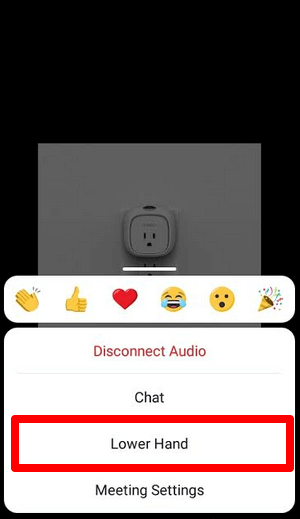
- To lower your hand using a keyboard shortcut, press Alt+Y on your Windows PC or Mac, and then toggle the Lower Hand option to Off.
Note: If you’re the meeting host, you can lower a participant’s hand by selecting Participants from the meeting controls, and then hover over the participant’s name and select Lower Hand. On your Android phone or iPhone, tap on the Participants tab, tap on the user’s name, and select Lower Hand from the popup menu.
Meeting hosts can also view all the participants who raised their hands in the Zoom meeting by selecting the raised hand icon on the screen, or look for the Raised Hand icon next to the participants in the Participants menu.
Catch the Meeting Host’s Attention
The raise hand feature is a quick and easy way to catch the host’s attention in a Zoom meeting, compared to raising your physical hand or unmuting your microphone to request to speak. We hope you were able to find the feature on your device and now know how to use it to your advantage.
Check out more of our Zoom guides including 7 Zoom tests to perform before your next meeting or what to do when your Zoom microphone isn’t working to help you navigate the application.