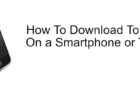Plus tips for added password security
If you juggle multiple accounts across various websites and maintain different passwords for each one, you’ll need a password manager.
Most web browsers today come with native password managers that store usernames and password combinations, keep them in encrypted databases, and autofill details on login pages.
Google’s Chrome browser has a built-in password manager you can use to view all the passwords you store through the browser.

In this mini Chrome Password Manager review, we’ll walk you through how to use it and whether it’s everything you need to securely store all your login credentials.
Chrome Password Manager: What It Is And How It Works
Google Chrome has a built-in, handy password manager that saves and autofills usernames and passwords for different accounts you use online.
Chrome Password Manager also generates random passwords when you visit a website for the first time, which is securely stored inside your Google Account, and syncs across Chrome’s desktop and mobile versions. This stops you from picking the same password for every website you visit, and prevents you from losing valuable data when there’s a security breach.
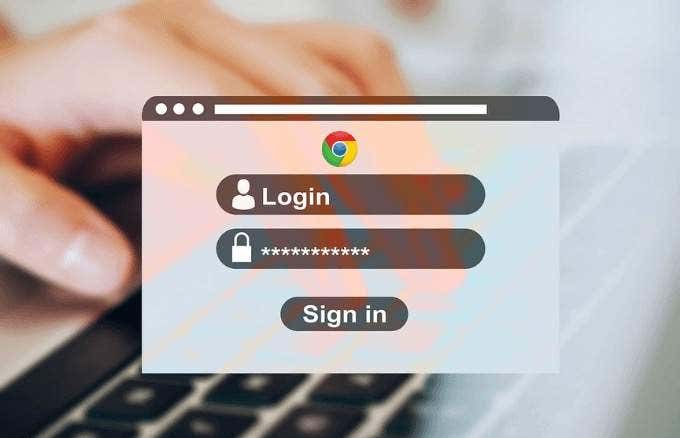
How To Use Chrome Password Manager
Previously, if you needed to get to your saved passwords in Chrome, you’d have to click on your profile photo at the top right side of the browser and select Settings > Password. However, that will only show you a list of your Never Saved passwords, and if you click on any of those entries, it opens the site’s address in a new tab without showing your password.
You also can’t see or delete your passwords using the old method. To view and manage your passwords using Chrome Password Manager, use the steps below.
View, Copy Or Delete Your Password In Chrome Password Manager
To manage your password in the Chrome Password Manager, use the following steps.
- Open the Chrome Password Manager page, type your Google Account password if you’re not signed in, and click Next.
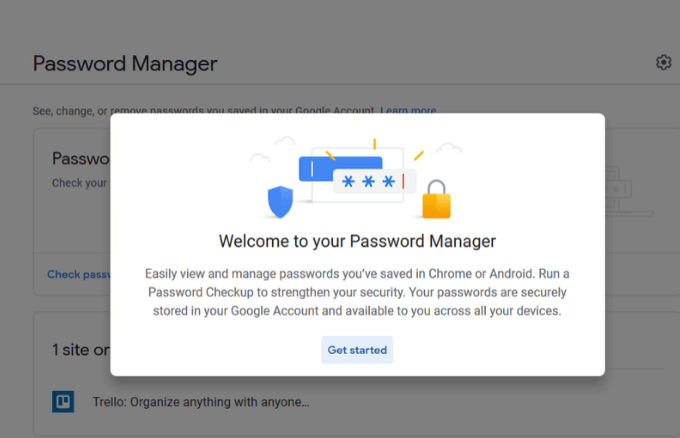
- Click Check password.
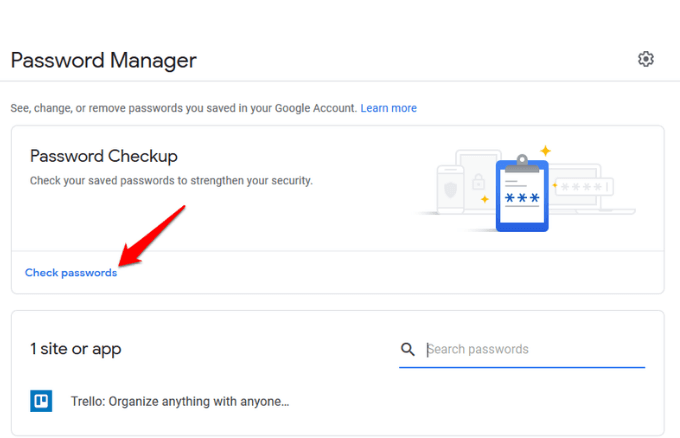
- Click the blue Check password button again.
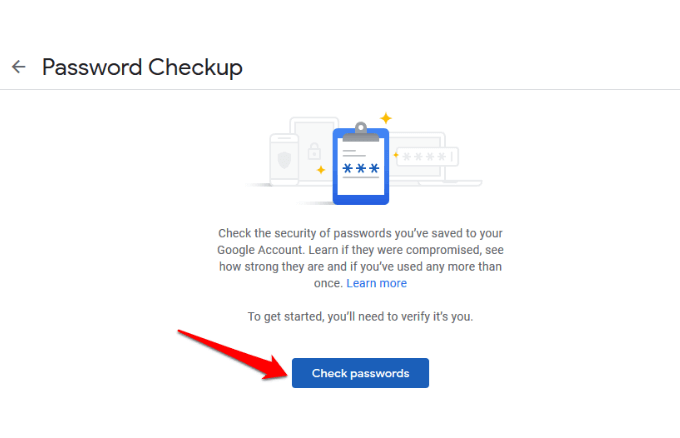
- Enter your password.
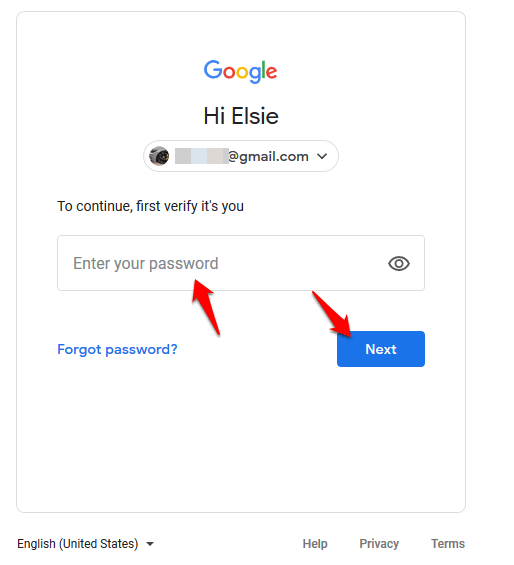
- Click on the password you want to view or delete. If you don’t see any passwords, you probably aren’t saving any with the Chrome password manager, but it’ll still tell you whether they’re weak, reused, or compromised.
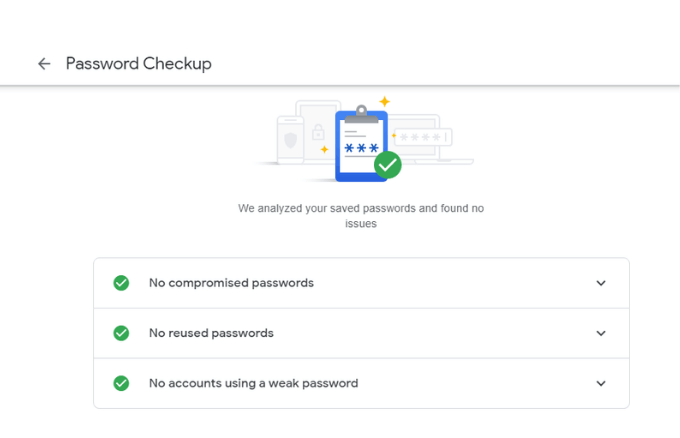
- In the new window, click the eye icon to see the password. If you want to copy the password, click the copy icon, and if you want to remove or delete it, click Delete. Click back to return to the password manager.
How To Enable/Disable Offer To Save Passwords And Auto Sign-In
The Offer to save passwords feature works in Android and Chrome, while the auto sign-in feature automatically signs into websites using stored credentials. If the latter is disabled, you’ll get a confirmation prompt each time before you sign into a website.
To enable or disable the Offer to Save and Auto sign-in features, click the Gear icon to open the Options window.
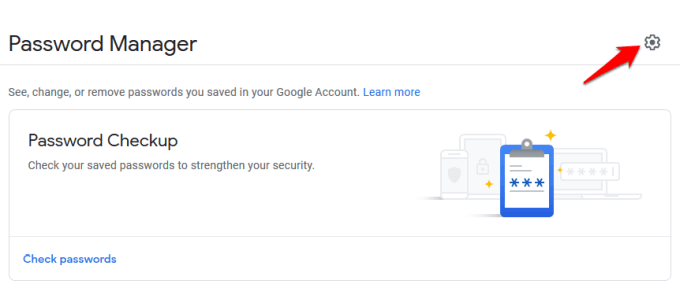
Click either of the options to toggle the slider on or off to enable or disable the features.
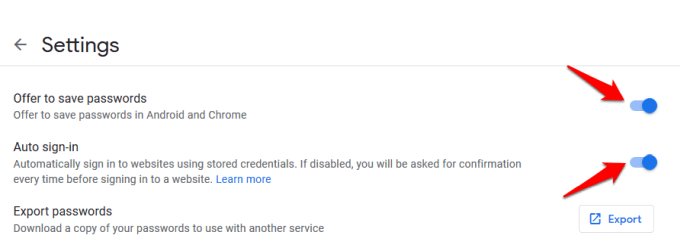
Note: If you enable the save passwords feature, it’ll remember your usernames and passwords so all you need to do is click the sign-in button on the website and it’ll automatically log you in. However, if you disable it, you won’t need to use Chrome Password Manager anymore. Disabling Auto sign-in also means Chrome won’t sign you into any websites you visit automatically.
Check Password Strength
Chrome Password Manager has a built-in tool known as Password Checkup, which keeps you safe online by checking your passwords’ strength and security. Many people still use common passwords like 123456 or ABC123 across multiple sites, and if these are involved in any breaches, their accounts become vulnerable.
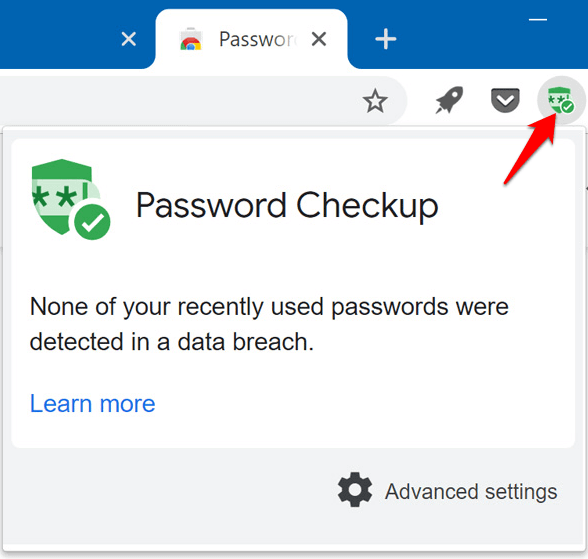
With the Password Checkup tool, you’ll be notified when your passwords are compromised in a known security breach, if they’re being used on multiple sites so you can change things up, and if they’re too weak to be effective so you can create stronger passwords.
If this tool doesn’t work for you, there are several online password generators you can use to generate strong and secure passwords using random strings of characters.
How To Turn Off Chrome Password Manager
To clear your passwords on your computer, open Chrome browser, click More (three dots) at the upper right side of the window and select Settings.
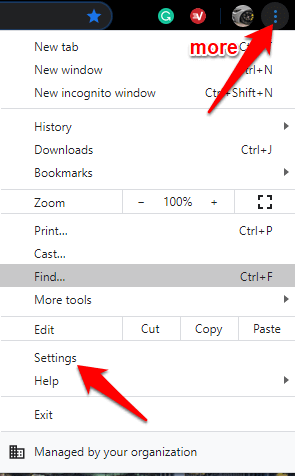
Go to the Privacy and Security section and click Clear browsing data.
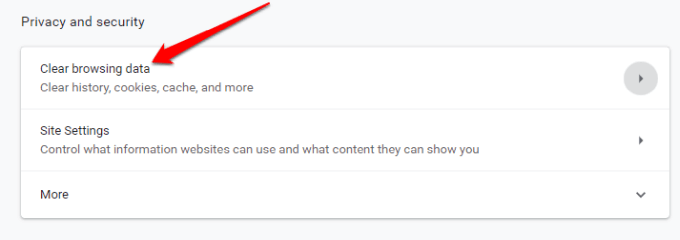
In the new window, click on the Advanced tab. If you’re signed into multiple accounts, check that the account you want to erase data from is the correct one.
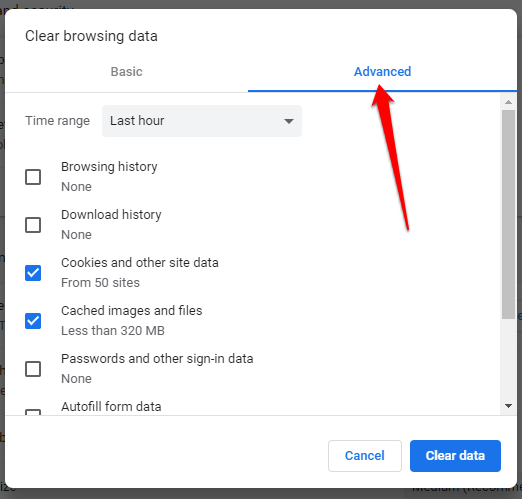
Next, select All time (or the time range you want) from the drop-down menu next to Time range.
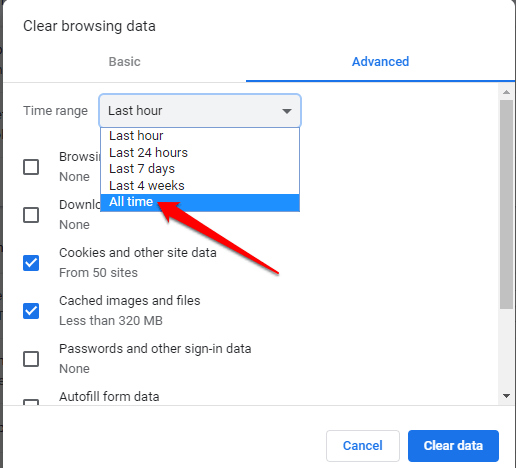
Select all the items you want to erase. To clear the saved passwords, click Passwords and other sign-in data, and then click Clear data to delete everything from the central database and your computer.
Is Chrome Password Manager Enough?
Chrome Password Manager is a basic tool that Google uses to keep its users locked in their ecosystem so they won’t use other browsers or tools. It’s also a convenient way of remembering all your passwords, syncing them across your devices, and autofills details into forms on any computer.
However, it has a few downsides:
- A hacker can use a few tools to crack into and see the passwords stored on your account, and use them to break into your accounts.
- If you don’t use a password or login code at all, there’s no extra protection so someone can sign into your account, launch Chrome and see your passwords without any security checks
- You can’t export your passwords all at once.
- If you reuse passwords, an intruder can crack and unlock any other accounts you have.
- Anyone with your Google password can view all your account details. However, Google’s geolocation tracking will flag any login from a foreign country as suspicious and deny entry, but someone on the same connection as you isn’t subjected to this check.
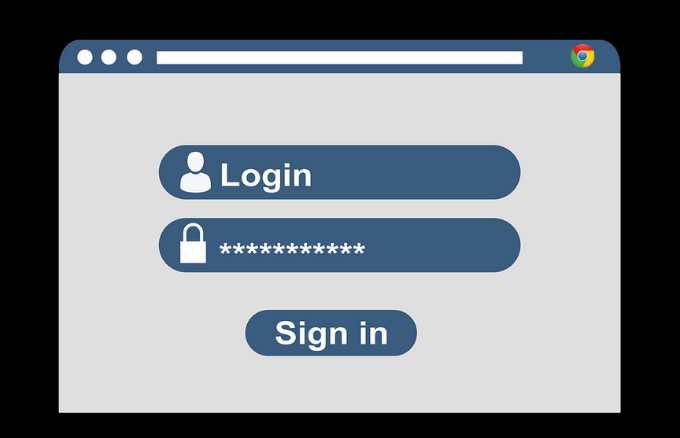
If you still prefer to use Chrome Password Manager, despite these flaws, there are a few things you can do for added security. These include adding a PIN code or password to your operating system as an added layer of defense, or getting two-factor authentication to use with your Google account.
Chrome Password Manager’s security isn’t the best there is, which is why using a dedicated third-party password manager is a lot better. It gives you more control over your passwords and reduces the chances of getting hacked faster with weak passwords.
It also remembers each unique password you create and stores them securely for retrieval whenever you need them. All you have to do is remember a single master password for the software, though there are some that only require you to use your fingerprint, Face ID or a pin code to gain access.
Do you use the Chrome Password Manager to save and manage your passwords? Share your experience using it by dropping a comment in the section below.