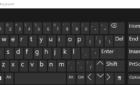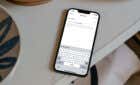Learn how to effortlessly insert your signature into a Google document for a professional and personalized touch.
Adding your digital signature to a Google Doc may seem daunting, but we’ve broken it down into simple steps and add-ons to GoogleDocs that make the process a breeze. Google Docs is intuitive and easy to use, but adding a signature to a document may not be. We’ll show you several ways to add your signature to any Google document whether you need to sign it for legal, business, or personal reasons.

If you prefer, you can also check out our YouTube channel, where we posted a short video going over how to insert a signature in Google Docs:
How to Insert Your Digital Signature in Google Docs
Google Docs has a built-in feature that you can use to insert a signature in your document. To electronically sign a document in Google Docs, follow the steps below.
- Open the document you want to sign in Google Docs.
- Place the cursor where you want to add your signature.
- From the ribbon menu on top of the screen, select Insert.
- Select Drawing > New.
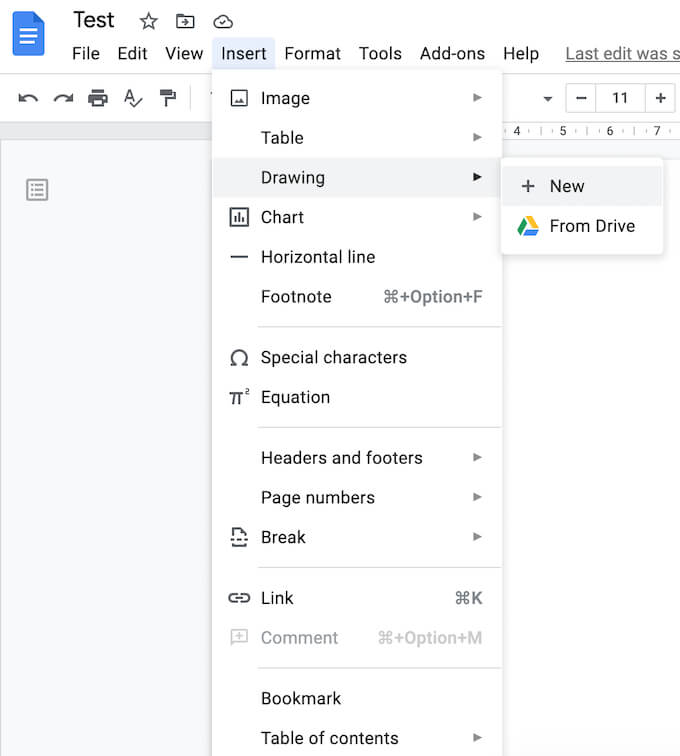
- In the Drawing window, select Line > Scribble.
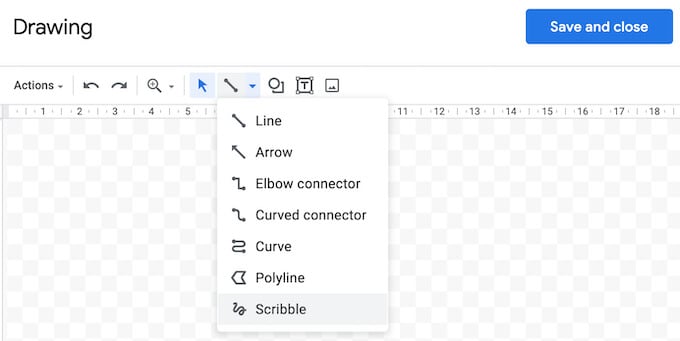
- Now draw (or scribble) your signature in the drawing area using your mouse or stylus.
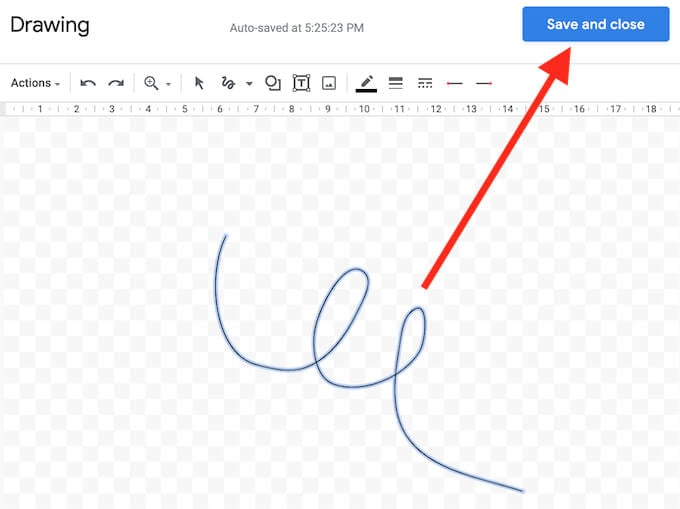
- When you’re happy with your signature, select Save and Close.
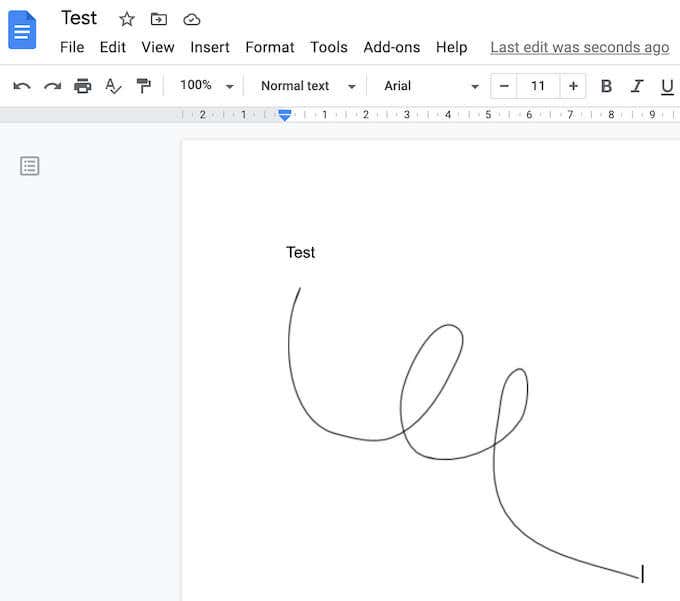
The signature will appear in your document in the space where you placed your cursor.
How to Edit Your Signature in Google Docs
If at any point after creating your signature you decide that you want to change it, you can easily edit it right in your document. To change your signature, select it and then select Edit right under it.
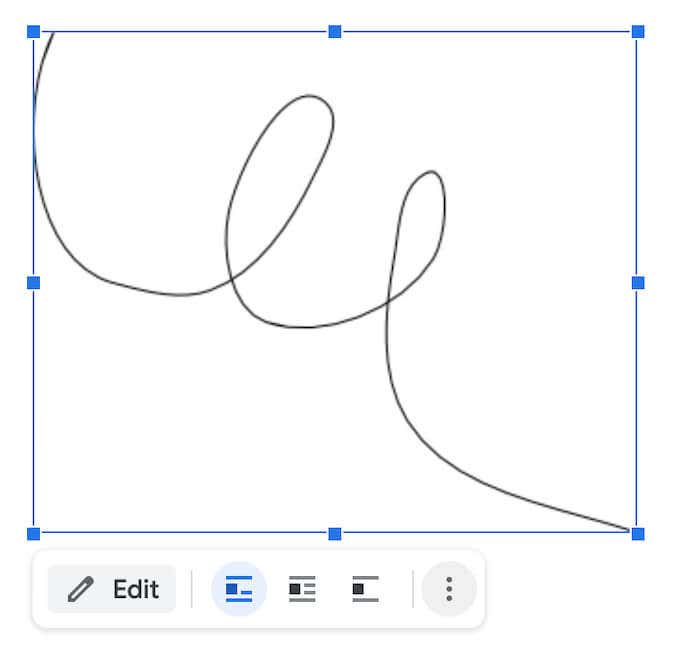
To access advanced editing options, select the other Editing menu via the three vertical dots under the signature. The parameters that you can change include:
- Size & Rotation: Where you can edit the width and height of the signature
- Text Wrapping: Where you can choose whether you want to wrap your text around the signature or leave it on its own
- Position: If you want to move your signature
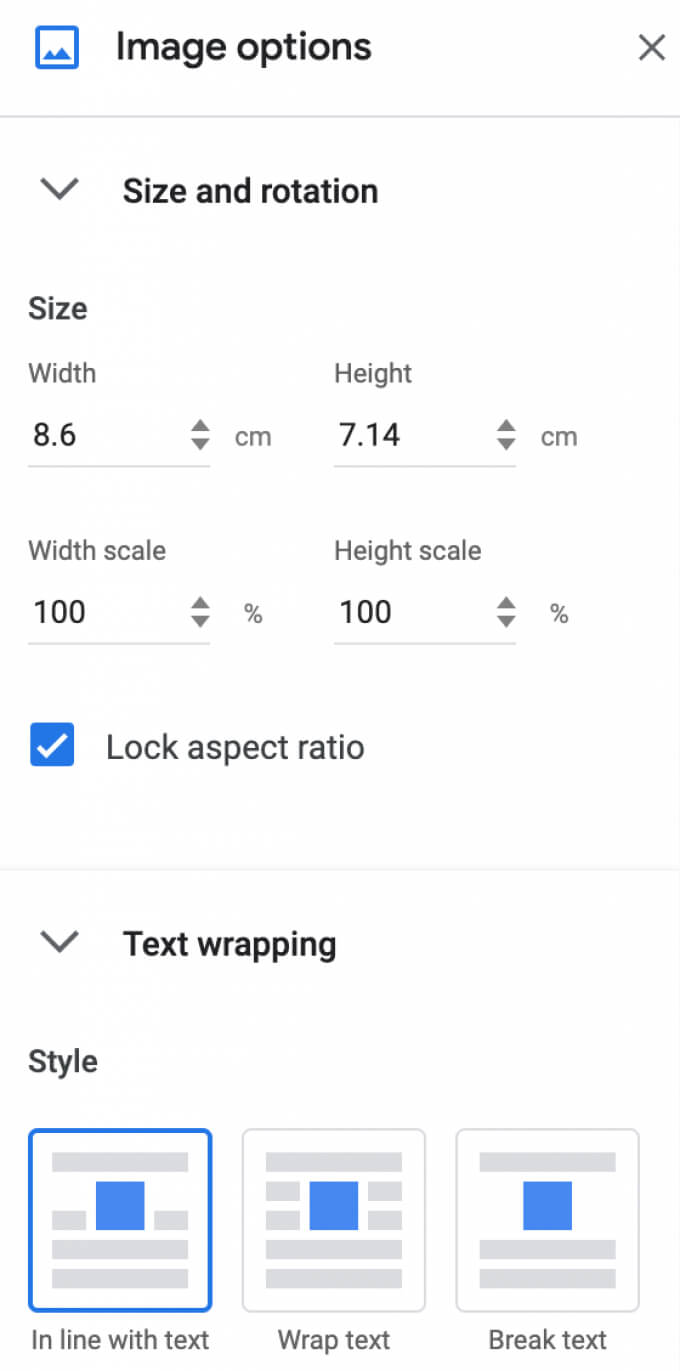
If you need to move your signature somewhere else, you can just drag and drop it anywhere in the document. You can erase your signature just like you do with any other element in Google Docs.
Sign Your Documents Without Interrupting Your Workflow
Do you often need to add a signature to your Google Docs? Which method do you use to do it, a built-in feature or one of the add-ons? Share your Google Docs practices with us in the comments below.