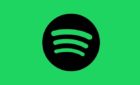Plus, why they matter when saving
Excel, as well as all of the core Microsoft Office applications, have gone through decades of version upgrades. Along with those upgrades came small tweaks to Excel file extensions to account for the differences between those Excel files.
It isn’t just version differences that spawn new file extensions. Some file extensions refer specifically to the type of file, such as whether it’s an Excel template or an Excel file that contains a macro.
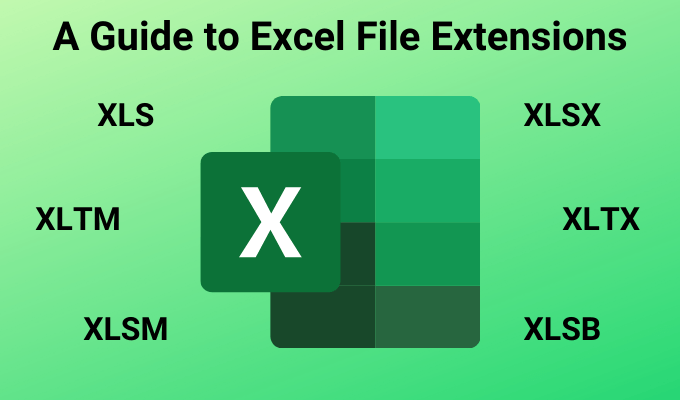
If you understand all of the Excel file extensions, you’ll have a better handle on how to save your file in the file save dialogue box.
Why Excel File Extensions Matter
The extension of an Excel file provides you with important information about that file before you open it. It also lets you organize the files you save into your directories as template files, macro-enabled files, and more. With just a glance at the Excel file extension, you know more about the Excel file and what it’s used for.
Excel file extensions tell you:
- Whether macros or VBA is included
- If the file was saved with an older version of Excel
- Whether the file format is based on XML documents or binary
- The general legacy version the file was saved with
- Whether the file is a template
You can see all of the file extensions in Excel by selecting File from the menu, select Save As, and then select the file type dropdown under the file name field.
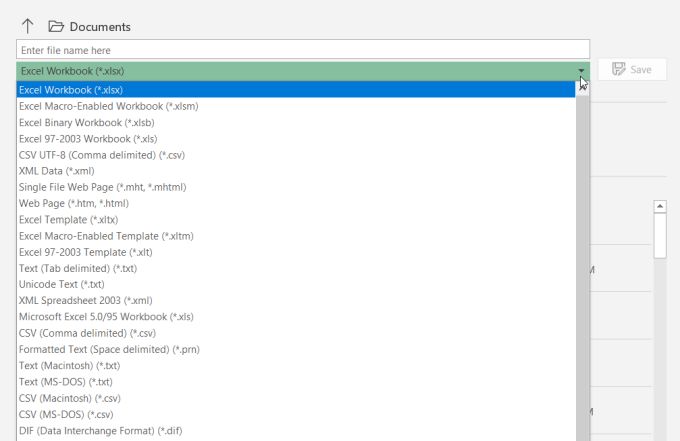
As you can see, each of the file types have a descriptive name that helps with understanding what the file extension is for.
Excel File Extensions By Version
The first group of file extensions are related primarily to which version of Excel the worksheet was saved with. The following extension types are connected to the Excel versions shown here:
- Excel 97-2003: *.xls
- Excel 97-2003 template: *.xlt
- XML Spreadsheet 2003: *.xml
- Microsoft Excel 5.0/95 Workbook: *.xls
- Excel 97-2003 Add-in: *.xlam
- Excel 4.0: *.xlw
- Microsoft Works: *.xlr
As you can see, the *.xls file extension is the default legacy Excel format for all versions of excel prior to Excel 2007.
From Excel 2007 onwards, the default file extension for any Excel file was (and remains) *.xlsx.
The Differences Between XLS Vs XLSX
While Microsoft switching to the XLSX extension after Excel 2007 seems like a superficial naming convention change, the truth is that there was more change than just the file extension.
XLS stores Excel spreadsheets in a file format known as Binary Interchange File Format. This was a proprietary file format created by Microsoft.
With the release of Excel 2007, Microsoft changed the default to XLSX, which is based on the Office Open XML format. This is a method of saving spreadsheet information in an XML file.
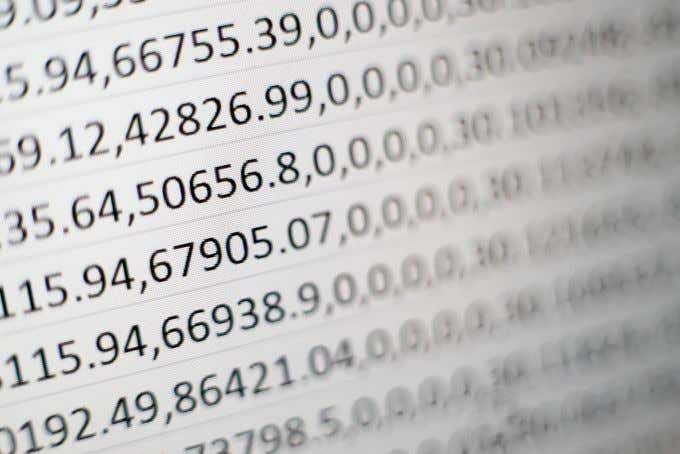
What were the advantages of switching to this new method of saving Excel spreadsheet information? There are many.
- Interoperable: Office Open XML formatted files can more easily be pulled into other applications that can read Office XML formats.
- Extensible: External applications or programs can manipulate the contents of the underlying XML format — this means programmers can create software to edit Excel spreadsheets without ever opening the Excel application itself.
- Safer from corruption: XML formatted files are less susceptible to corruption or damage than binary files like XLS files are.
- Smaller: You can store more data in a smaller file when you use the XLSX format. Microsoft claims XLSX files are 75 percent smaller than XLS files.
If none of those advantages matter much to you, then you might be better off staying with the older default XLS Excel format. You do get two advantages when you do this.
The first is that XLS files tend to save and open faster. Secondly, Excel files with the XLS extension can be opened on every version of Excel, no matter how old.
Other Excel File Extensions
Now that you understand the difference between XLS and XLSX, it’s a little bit easier to decipher what all of the other Excel file extensions mean.
- .xlsm: XML format Excel files that also support Excel macros
- .xlsb: Binary format Excel files (older version) that also support Excel macros
- .xltx: An Excel file saved as a template to be used as a starting point for future Excel workbooks
- .xltm: A macro-enabled Excel file that’s saved as a template
Excel Template Files
If you’re unfamiliar with Excel templates, it may be a good time to learn about and start using them. If you find yourself creating a lot of spreadsheets that share the same formatting, formulas, or layout, a template can save you a great deal of time.
All you have to do to create a template is set up your formatting, layouts, and other aspects of your worksheet that you don’t want to recreate every time. Then save the file with one of the Excel file extensions listed above for template format.
In fact, when you open a new file in Excel, you can search through thousands of premade templates across many categories.
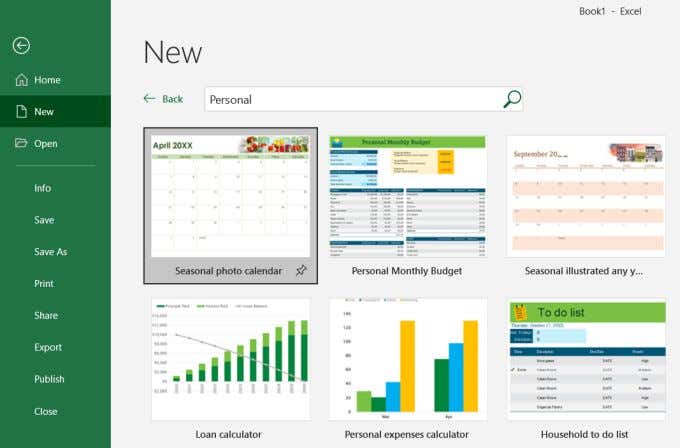
Opening Other File Types
Excel isn’t limited to opening only files with Excel file extensions. When you open a file in Excel and select from the file type drop box, you’ll see a long list beyond what’s listed in this article.
This is because there are non-Microsoft file formats that are also supported in Excel.
- *.xml: Any spreadsheets from applications that stored the sheets in XML Spreadsheet 2003 format, or straight XML formatted data files.
- *.prn: Lotus spreadsheets
- .txt: Tab-delimited or Unicode text files
- .csv: Comma-delimited text files
- .dif: Data Interchange Format text files
- .slk: Symbolic Link Format text files
- .dbf: dBase data files
- .ods: Opendocument spreadsheets (Google Docs or OpenOffice)
- .pdf: Retains the formatting of data when you open PDF data files
- .xps: XML Paper Specification data files
Keep in mind that depending on the Excel version you’re using, not all of these file types will display as options when you’re saving or opening files.