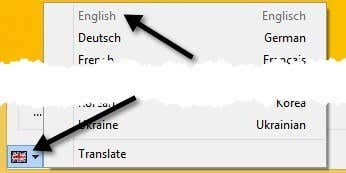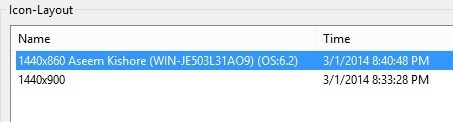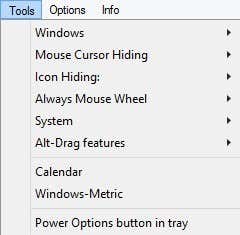Third-party apps help you do what Microsoft won't
If you are someone who has to connect their computer to external displays all the time for presentations at work or for watching a movie at home on your TV, then you probably are sick and tired of rearranging your desktop icons every time you change resolution. You would think Microsoft would have added some feature to Windows to handle this situation, but apparently it wasn’t worth their time.
Thankfully, this issue has bothered enough people that you have a huge choice of programs you can download and install to manage desktop icons and their positions. I’ve used a couple over the last few years, but one that I really like is DesktopOK. It’s free and works up till Windows 8.
Once you download the program, you firstly need to change the language to English! Be default, it’s set to German and therefore you can’t figure out how to do anything. However, you’ll see a small little button at the bottom left with the German flag on it. Go ahead and click on that and then choose English at the top. It’s also translated in a bunch of other languages, so feel free to use whichever language works for you.
Now on the main screen, you’ll see a list box with a couple of buttons across the top. Let me explain what each button does.
Restore – When you select an icon layout from the list, you can restore it by simply pressing Restore.
Save – This is how you save a desktop icon layout. By default it will capture certain information about the state of the desktop icons. See the screenshot below.
By default, it uses the current resolution as the name of the layout. It also captures the date and time of the saved layout. If you want, you can add extra information to each save by going to Options and then clicking on Save Options and adding the user name, computer name, OS version number and more.
Now when you do a save, you’ll see the extra info saved like shown below:
If you don’t like any of the default names, you can edit it by just clicking twice over the name or you can press the little black ab button. Under Options, you can do other interesting things like save the icon layout on shutdown and restore it on startup or restore a specific layout on every startup.
The Auto-Save feature is also a cool feature. You can have the program save the icon layout every 15 minutes, hour, 6th hour or every day. You can keep up to the last 32 layouts and only save a new layout if there is a change to the layout. That last option is really useful because you certainly don’t want 32 saved layouts that are exactly the same.
The program also comes with a Tools menu, which has options for organizing windows, automatically hiding the cursor, automatically hiding desktop icons and links for quickly opening system dialogs.
I don’t really use these features too much, but it’s nice to have them I guess. Overall, it’s a nifty little program that is updated pretty often by the developer, which is a good thing. Bugs are always being fixed and new features being added. I really only use it in it’s simplest form to save and load my default desktop icon layout when my laptop isn’t connected to anything. When it gets messed up by some external display, I just press one button and it’s all back to normal.
If you use a different program or have any questions about this program, feel free to post a comment. Enjoy!