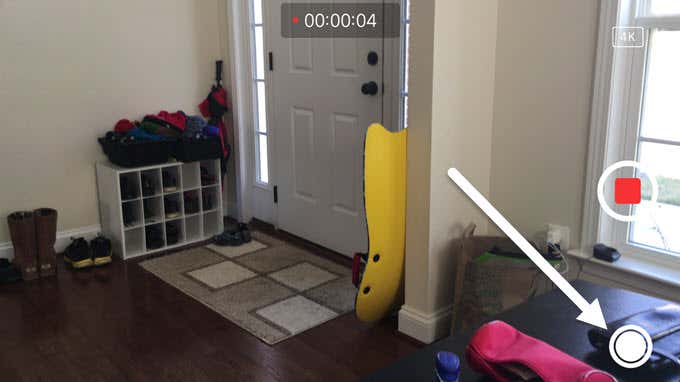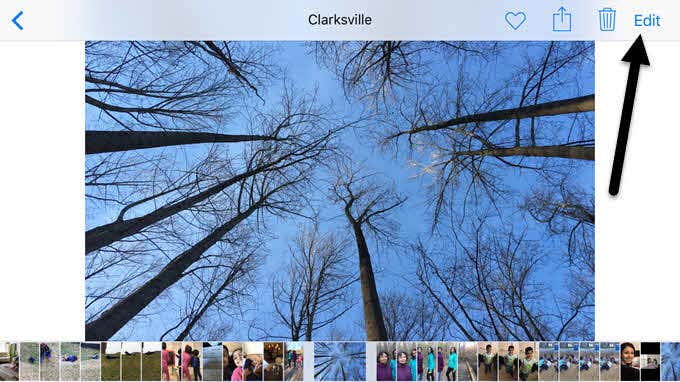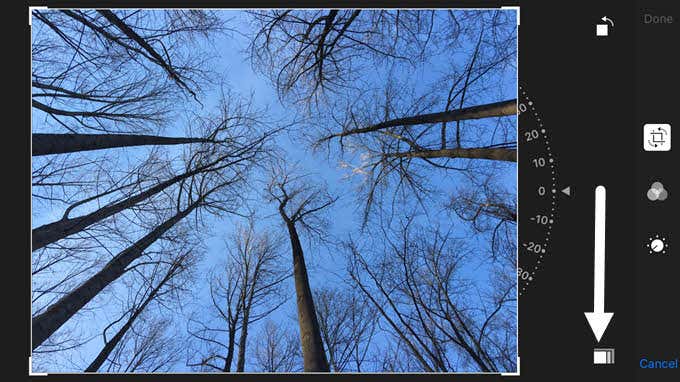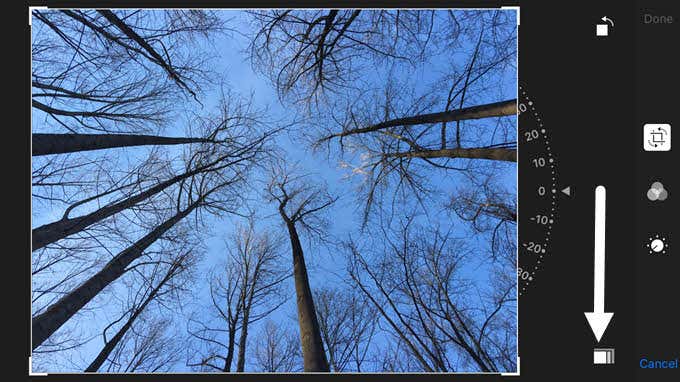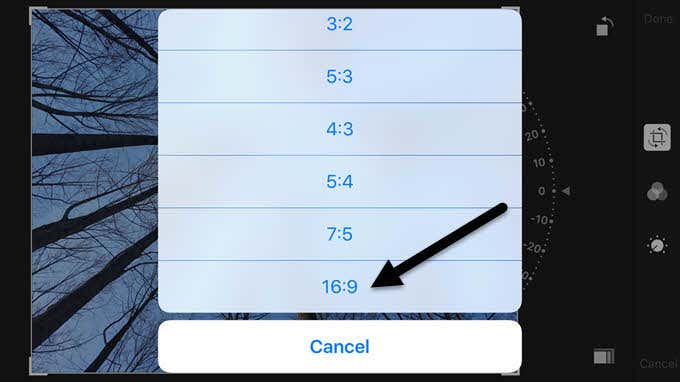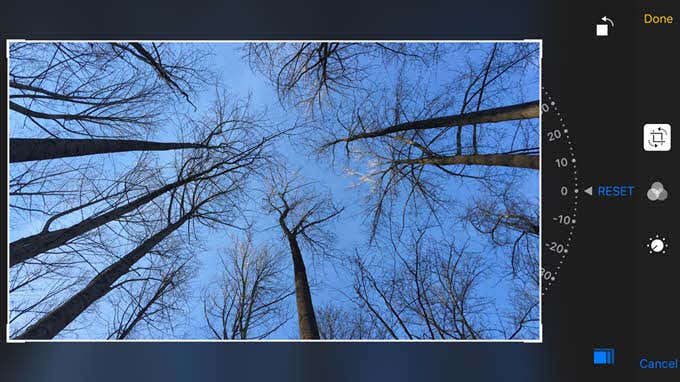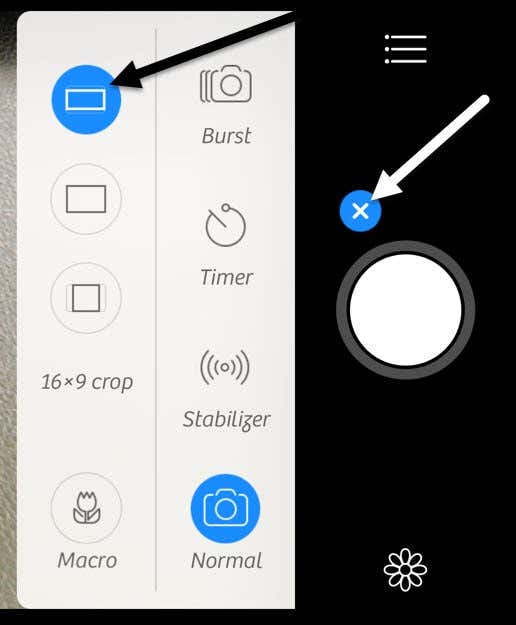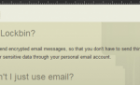Get rid of those annoying black bars
If you have any of the newer iPhones, you have probably noticed that when you take a picture with the camera, it always has black bars on either side of the image. The iPhone screen has different aspect ratio than the photo and therefore the image doesn’t fill up the entire screen.
For someone like me, this is just really an annoyance. Yes, there are advantages to the way Apple does it, which I will explain below, but it is still frustrating that I can’t enjoy a full widescreen shot on my iPhone.
Luckily, there are a couple of ways you can take and view your already taken photos in widescreen format on the iPhone. In this post, I’ll show you how to edit photos so that they can be widescreen and how to take a photo in widescreen, though the latter option comes with some caveats.
Aspect Ratios
Before we get into the details, let’s try to understand why photos taken on the iPhone will have black bars on either side of the photo like shown below:
The iPhone takes photos with an aspect ratio of 4:3. Why? Well, apparently that is the preferred ratio in still photography because it captures more pixels in the picture and is the preferred format for print, etc. If they were to use a 16:9 ratio for photos, then you wouldn’t be able to capture as much in each shot.
Have you ever noticed that when you switch from photo to video on the iPhone, the camera zooms in? That is because HD video is shot at the 16:9 aspect ratio and therefore fills up the entire screen. The downside is that the shot has to be cropped and the field of view is considerably less.
In my opinion, Apple should have added an option to take 16:9 photos also and just given a warning to users that the resolution would be less than the max resolution possible with a 4:3 ratio picture. In my tests, a max resolution photo in 4:3 format from my iPhone 6S Plus was 4032 x 3024.
In iOS, there are two ways to get your photos into 16:9 widescreen ratio: either by editing the photo or by taking a picture while you are taking a video. If you edit a 4:3 photo and convert it to 16:9, the resulting resolution is 4032 x 2268. If you take a 16:9 photo while taking a video, the resolution ends up being 3840×2160.
So what does that mean? Basically, if you like the widescreen format, just keep taking photos in the standard 4:3 ratio and simply edit them to 16:9 at a later point like I did above. You’ll have to crop the image a little bit (height-wise), but you’ll get the highest resolution photo.
Widescreen Images on iPhone
OK, so now that you understand the mechanics behind how the photos are taken and displayed on your phone, let’s talk about the two ways to get widescreen photos. The first way is the simplest, but it requires you to take a video.
Open the Camera app and switch to video. When you start taking a video, you’ll see a white circle appear at the bottom of the screen. This allows you to take a picture while recording a video.
There are a couple of reasons why this isn’t the best way to get a widescreen photo. Firstly, you have to take a video in order to take the widescreen shot. Obviously, you can just delete the video later, but who wants to keep taking videos every time they want to take a photo?
Secondly, like I mentioned earlier, the resolution of the photo taken while in camera mode is less than if you simply edited the 4:3 standard photo. So let’s talk about how to edit a photo. Open the Photos app and tap on the photo you want to edit.
At the top right, go ahead and tap on the Edit link.
Now tap on the first icon towards the top, which is for rotating and cropping the image.
A few more icons will appear along with a wheel sort of thing that you can use to rotate the image. In our case, we need to tap on the aspect ratio button at the bottom, right next to the Cancel button.
Now you’ll get a popup with several different aspect ratios to choose from. You need to scroll all the way down to find the 16:9 ratio and tap on it.
Finally, you have to crop the image by moving it around with your finger. The portion that is inside the box is what will become your new widescreen photo.
Tap Done and your photo will now be in widescreen format! That’s about all there is to it. Unfortunately, there is no way to do this on a batch or set or photos in one go. You have to manually edit each photo that you want in widescreen format.
Camera+
If that sounds like too much of a pain, then you can download an app from the App Store called Camera+. You can change the shooting mode to 16:9 and have the images automatically stored in the normal camera roll.
Just tap on the little plus icon next to the big white circle button and then choose the widescreen icon in the menu that pops out. To save images to your camera roll, tap on the little hamburger icon (three lines), then tap on AutoSave and choose Camera Roll.
This is probably the easiest way to ensure that all your photos are taken in widescreen format without having to manually do anything else. The resolution of the image was also 4032×2268, so it’s also the max resolution possible in that format. You can do a lot of other great stuff with that app, so it’s totally worth the cost if you like widescreen images all the time.
Hopefully, these tips will help you understand and enjoy the photos you take on your iPhone. If you have any questions, feel free to comment. Enjoy!