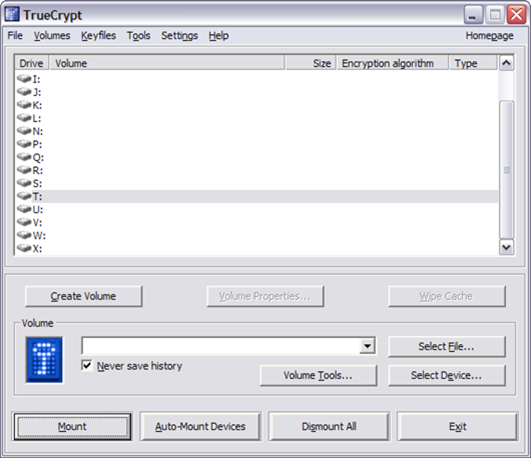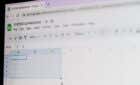It's actually not hard at all
Nintendo has been the leader in the handheld gaming market for decades, following the release of the original GameBoy. Despite this, it’s their home console products that have made Nintendo the superstar gaming company adored across the world.
So it was quite a surprise when both lines of product were combined into a single hybrid console – the Nintendo Switch. The Switch is a high-performance gaming tablet that seamlessly moves from the big screen to the small screen, allowing you to take AAA games everywhere you go.

While this is pretty awesome, it does come with some compromises. For one, the Switch doesn’t really compare with traditional consoles like the PS4 and Xbox One when it comes to raw performance. The other comparative weakness is the lack of a hard drive.
While a home console now has hundreds of gigabytes available for digital downloads, the Switch only has 32GB of internal storage – and a big hunk of that is taken up by the operating system.
Luckily underneath the kickstand lurks a future-proofed SD card slot, that will accept up to a 2TB card – a product that currently costs about as much as the console itself. So many users will probably end up buying a more reasonably priced SD card for their console, upgrading to a larger capacity during sales or as the price of SD technology comes down.
The question then is whether you can transfer your existing SD content to the new, larger card without having to re-download all your games. The answer is yes and it’s not hard at all.
Transferring SD Card Content For The Nintendo Switch

Before we begin, you should know that you can’t swap SD cards between Switch consoles. The games you download are linked to a specific console. This tutorial is about using a new SD card to replace your old one.
You can however use multiple SD cards for one Switch and swap them out, although this can be rather tedious.
Here’s what you need to complete the transfer:
- A Nintendo Switch – obviously!
- The old SD card containing your games.
- The new SD card you want to upgrade to.
- A Windows computer with an SD card reader.
Most laptops now have a built-in SD card reader, but if you are using a desktop machine you can buy a USB card reader for not much money.

With everything ready, here is how to do the transfer.
- First, turn your Switch off completely by holding the power button. Putting the console into sleep mode is not enough. If you remove the SD card without switching off first, it will shut down anyway. So you save no time by skipping this step – and you risk data corruption.
- After turning the power off, lift up the kickstand and remove the SD card.
- Now, take both SD cards and go to your computer. Put the old SD card into the card reader. It should show up in Windows Explorer as a removable drive. On the drive you’ll find a single folder simply named Nintendo.
- Copy the entire Nintendo folder to your computer. The desktop is a good place, since this is only temporary storage. Don’t delete the folder from the old SD card yet. If anything goes wrong, you may need to try again.
- Remove the old SD card from the PC. Then insert the new larger SD card.

If the SD card is brand new, you don’t need to do anything. However, if it is used or from a minor brand, you might want to first format it using the official SD card formatting utility. We have never needed to do this with any Nintendo console when doing an SD transfer, but it may be a solution if the transfer doesn’t seem to work.
- Copy the Nintendo folder back onto the new SD card.
- Wait for the transfer to complete and then remove the new SD card from the card reader.
- Put the card back in the Switch. With that done, power the console on and your games should be just where you left them. Just with more free space.
- Once you have confirmed that everything is working, you can delete the old SD content and the temporary folder on your computer.