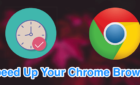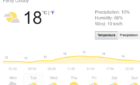Still loved by millions around the world
As Apple and Android battle to become the undisputed ruler of the smartphone and tablet world, Microsoft continues to focus on one of its core products for the PC market—the Windows operating system. Thanks to a continuous supply of new apps and features, Windows continues to be invaluable to millions of people worldwide.
Whether you’re a novice user or a PC pro, there are essential software and features that you’ll need to use if you want to get the most out of a Windows installation. We’ve compiled some of the best Windows software and examples of the best features in Windows 10 to help you get started.
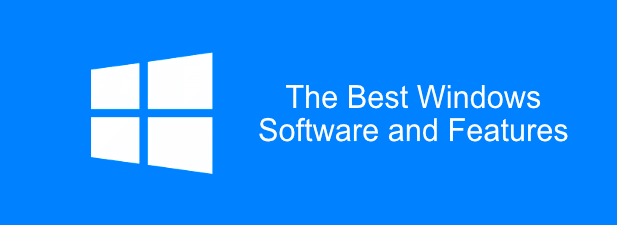
The 6 Essential Software Applications for Windows
To streamline your installation, Microsoft doesn’t include a huge amount of software by default, other than some basic “essentials” like Paint and Edge.
You’ll need to download and install additional essential software to make the most of your Windows 10 PC. This isn’t an exhaustive list, but here are some of the best Windows software currently available.
VLC Media Player
The default Movies & TV app in Windows 10 is easy to use, but it’s light on features and won’t play every type of video file. That’s why you’ll need to consider installing VLC Media Player on every Windows PC you own. VLC is completely free to download and use.
If your video file isn’t encrypted or corrupt, VLC should play it. It comes with support for almost every single type of media file imaginable, including live streams and DVDs.
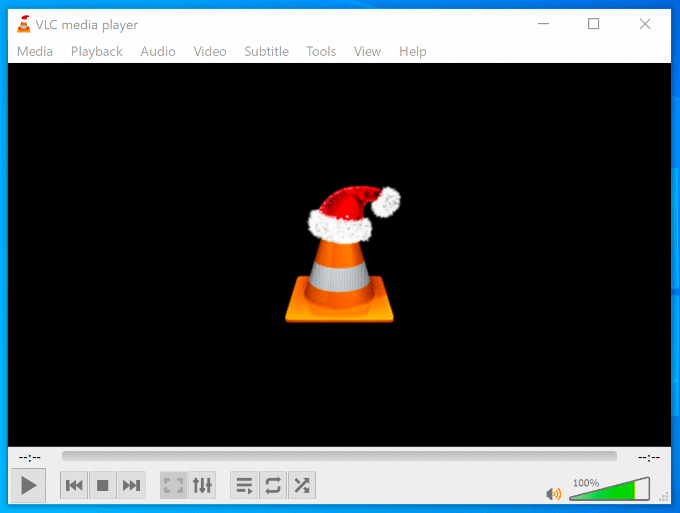
VLC doesn’t just play videos—it converts them, too. This is useful if you want to play videos on devices that are picky about the type of content they can play (like smartphones, for instance.) To do this, just click Media > Convert/Save.
You can also use VLC to record your desktop or webcam feed (Media > Open Capture Device > Desktop) or to add effects to your custom videos (Tools > Effects & Filters.)
Google Chrome
Rather than relying on the default Microsoft Edge browser, you should consider downloading and using Google Chrome on your Windows PC instead. Simple and quick to use, Chrome lets you customize the browsing experience the way you want it.
If you sign in with your Google Account, you can share your bookmarks, web history and extensions across multiple devices, including between Windows and Android. Power users can separate their browsing experience between work and play profiles, thanks to multiple user accounts.
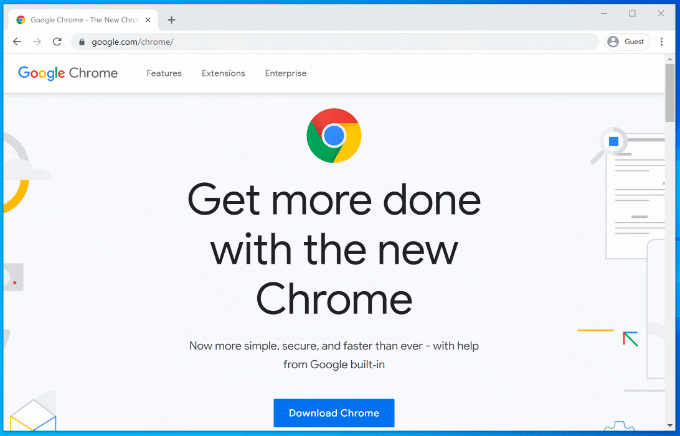
Chrome also includes other useful features like a built-in password manager, tabbed browsing windows, and “incognito” private browsing to keep certain websites out of your browsing history.
If Chrome isn’t for you, then you could download and use Mozilla Firefox instead.
Microsoft Office
Microsoft Office, the premium productivity suite, has been essential to businesses and home offices since 1990. Whether you’re writing a letter, creating a presentation or sorting out your finances, Office has all of the tools you’ll need to get working.
Office is designed to provide a seamless experience, with apps to complement each of your working tasks. For instance, you could create documents in Word, create a presentation in PowerPoint, then email them to colleagues in Outlook.
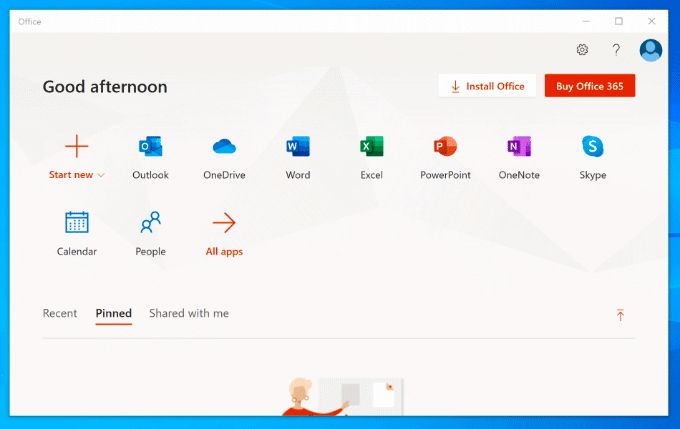
There are also other products available, like Access (for databases), depending on your Office package. It isn’t available for free, and you can either purchase Office as a one-off purchase or as a subscription with Office 365.
LibreOffice exists as a free alternative, with many of the same tools. Check out our LibreOffice vs Microsoft Office comparison to see which is the best option for your needs.
BleachBit
If BleachBit is good enough for Hillary Clinton, it’s good enough for you to use to safely wipe junk and potentially sensitive files from your PC as part of your regular PC maintenance. As an open-source project, the chances of BleachBit ever being compromised by malware is as close to zero as possible—unlike CCleaner.
Whenever you uninstall software, trace files are left behind—these are the files that BleachBit removes when it scans your PC. It’ll also remove your internet browsing history, including any browser tracking cookies that have been stored on your PC, as well as remove files from your recycle bin and left-over files from Windows updates.
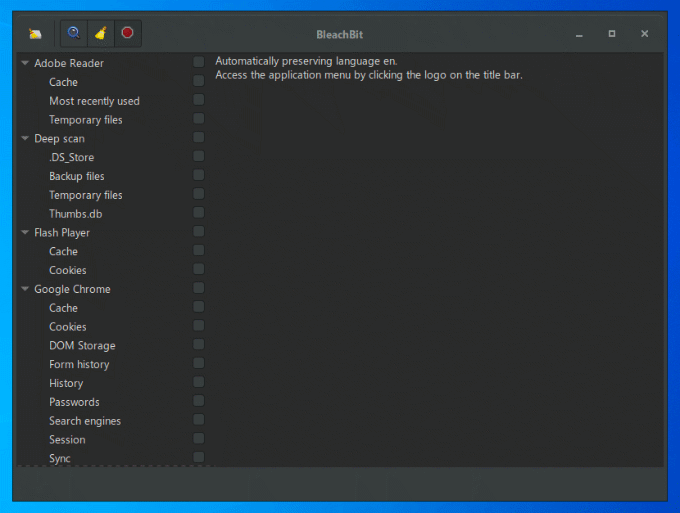
BleachBit is simple to use. Just select the items you want to clear from the side menu, then click the Delete button to wipe them.
You can also import additional cleaning rules created by the BleachBit community to improve the software, with over 2400 additional rules available for download. To do this, open BleachBit, click the Menu button > Preferences, then enable the Download and update cleaners from community (winapp2.ini) checkbox.
7-Zip
Windows 10 can create and open ZIP files, but it’s a pretty basic, and any ZIP files you create won’t be optimized for the best encryption or compression. You’ll need to install 7-Zip if you want to create more complex archive files.
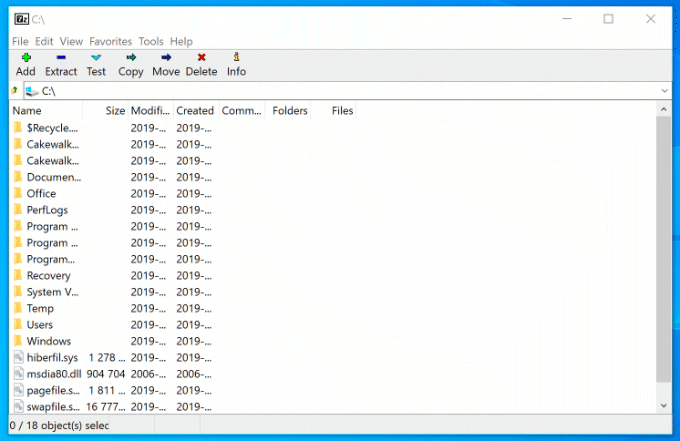
This free, open-source file management tool supports every kind of archive file, including ZIP, GZIP and RAR. It also has its own file type (7Z), which supports AES-256 encryption and a high level of compression to reduce the size of your archive.
You can add password protection to your archive files, as well as customize the compression method (choosing fast over security, or vice versa). You can also use 7-Zip as a file manager, letting you view your files and folders.
Dropbox
If you want to keep your files secure from a system failure, you’ll need to consider cloud storage. Dropbox is a ready-to-go cloud storage solution for Windows, offering 2GB of free storage for you to back up your files.
The files and folders you save to the Dropbox folder, accessible from within File Explorer, are automatically backed up to Dropbox’s servers. Dropbox files are encrypted using AES 256-bit encryption for maximum security.
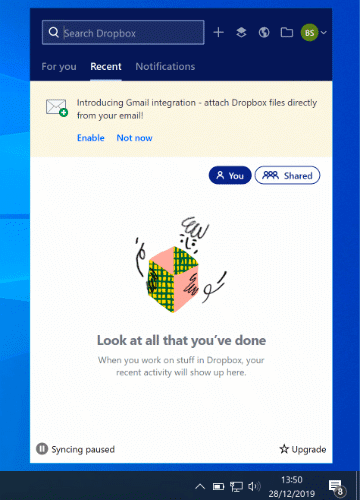
Along as providing you with a secure place to backup your files, Dropbox also allows you to comment on files, play video files from your storage within a web browser, as well as share files, either publicly or to chosen users.
You can expand your initial 2GB of free storage with additional paid plans, from 2TB to 5TB, or unlimited storage for teams and businesses.
The 5 Essential Features in Windows
While the basic Windows layout hasn’t changed too much since 1995, it’s an entirely different beast under the hood these days. Each Windows release brings new features, each with its own benefits to improve the user experience.
We couldn’t pick them all, but here’s a selection of some of the most essential features you’ll expect to see in Windows 10.
Multitasking With Virtual Desktops
Unless you have a second monitor, your screen real estate can fill up pretty quickly with open windows, desktop shortcuts, and more. Mac and Linux users will already know the benefits of having multiple virtual desktops available to spread across—a feature that came to Windows with the release of Windows 10.
Improved productivity is the real reward for users who use virtual desktops on Windows 10. Rather than switch between open windows on a single desktop, you’re able to switch between them (fully open) in virtual desktops instead.
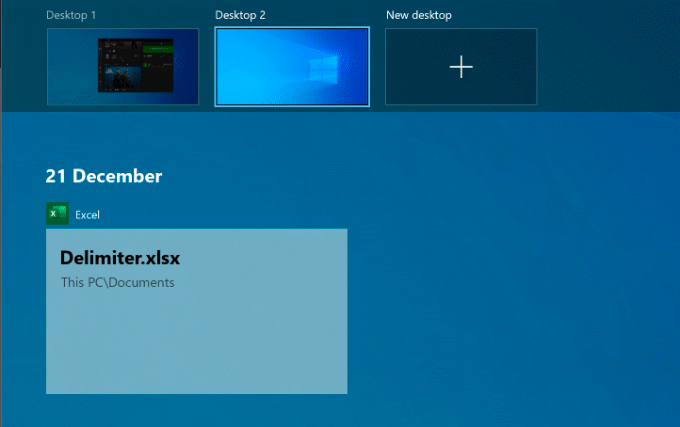
You might do this to separate your work and gaming apps, or just to give you more space while you work. There are no limits to the number of virtual desktops you can create.
To set up a new virtual desktop in Windows 10, just click the Windows + Tab keys on your keyboard, then click New Desktop at the top. Your existing desktops will appear in the sliding menu at the top—just click on a virtual desktop to switch to it.
You can also switch between them quickly by pressing the Windows + Ctrl + Left/Right Arrow keys instead.
A New and Improved Smart Menu
The Smart Menu has been a staple of almost every major Windows release since 1995. A disastrous attempt to remove it in Windows 8 led to a new and improved revival with Windows 10, where it’s no longer “just” a list of your installed software.
Acting as the control center for your Windows PC, the Start Menu gives you access to pretty much everything you need, including apps and settings, on your PC.
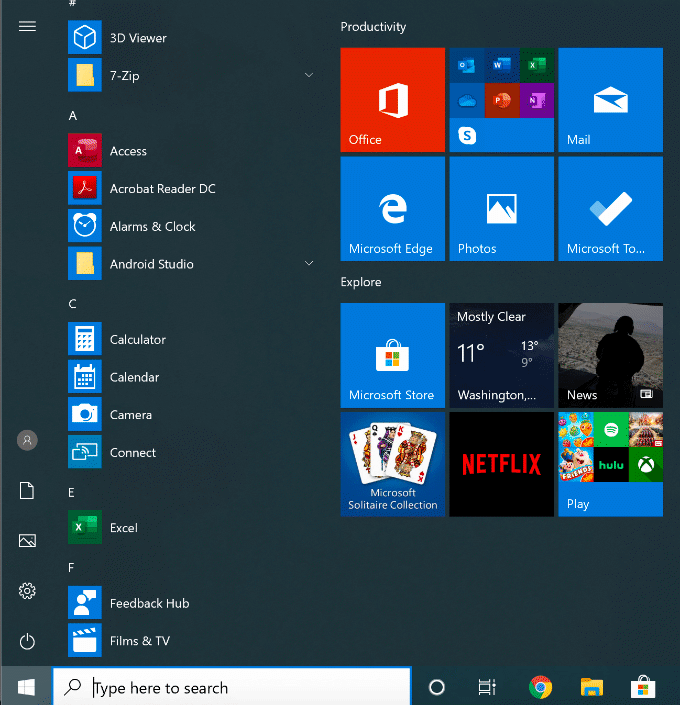
Split into two, the left-hand section lists your installed software, with recently installed apps listed at the top. It also provides you with quick-access buttons to access your files and photos, as well as to bring up your PC’s power menu.
The right-hand section is customizable, with “live tiles” to display content from your favorite apps, as well as for updates on the latest news and on your unreal emails. It also allows you to add shortcuts to your favorite files and folders. You can categorize these tiles into different sections for greater clarity.
The Windows 10 Start Menu lets you search, too—just access the Start Menu and begin typing to search your PC or the internet. You can also quickly access important system tools, like PowerShell and Disk Management, by right-clicking the Start Menu button.
Built-In Malware Protection
With the dominant market share, Windows has always faced a problem with malware. Windows Defender (now named Windows Security) is Microsoft’s attempt to handle this problem head-on, providing users with built-in antivirus protection to act as a full replacement for third-party software.
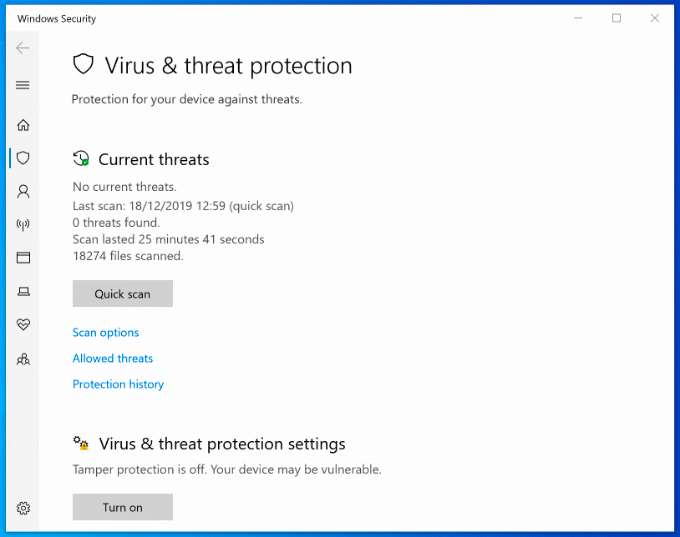
Windows Security is enabled by default on any Windows PC that doesn’t have third-party antivirus protection installed. If Windows Security detects other antivirus software, it’ll mostly disable itself to prevent interference.
Otherwise, Windows Security is designed to protect your Windows 10 installation from threats as soon as Windows is active. It protects your PC by running scheduled scans for the latest malware and viruses, with regular updates to keep your protection up-to-date.
Along with virus protection, Windows Security also includes a system firewall, controls for unrecognized apps, system performance tools, and parental controls. To check out Windows Security, right-click the Start Menu button and click Settings. From here, click Update & Security > Windows Security.
Voice Control With Cortana
Cortana might not be the Amazon Alexa and Google Assistant competitor that Microsoft originally hoped it would be, but it still provides you with a complete hands-free experience, letting you control your Windows PC using your voice.
Using Cortana, you can perform searches, set reminders or timers, launch and control other apps, access files, control other smart devices, access your settings and more.
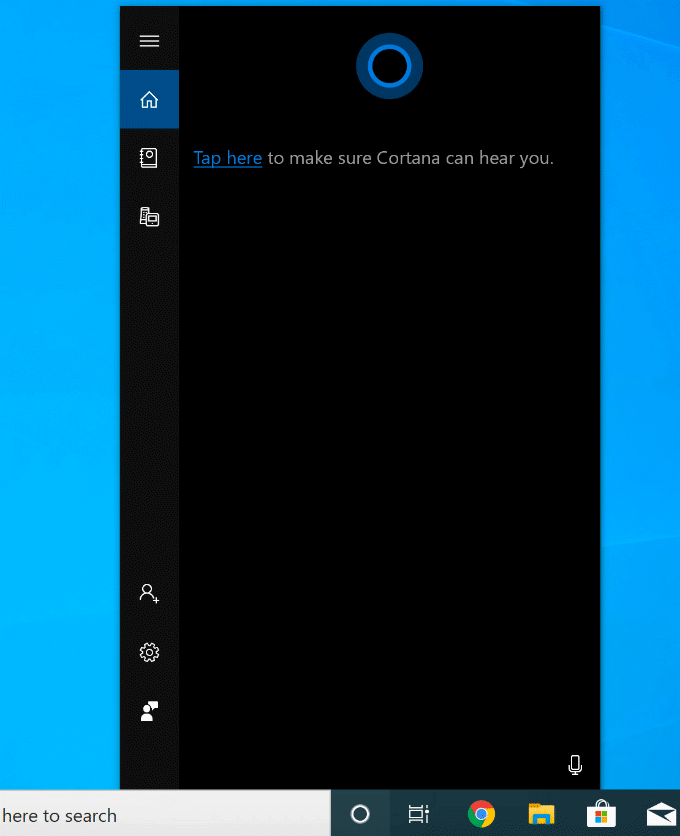
You can set Cortana to activate with the phrase “Hey Cortana” from the Cortana settings menu (Settings > Cortana), or by clicking the circular Cortana button in your Windows taskbar.
It’s also possible to disable Cortana completely if you have concerns about Microsoft’s privacy policy.
Integrated Xbox Streaming
The Xbox Console Companion app, included with Windows 10, is the perfect accompaniment for Xbox gamers. It gives you complete control over your Xbox remotely, letting you download games, speak to your friends, and check out your gaming achievements.
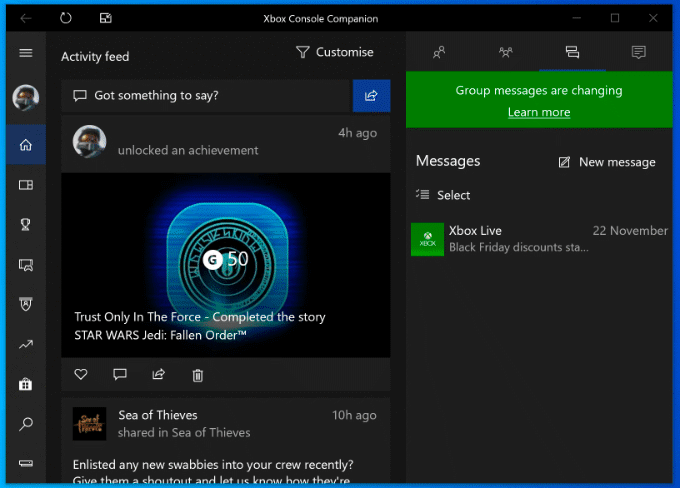
It’s best feature, however, is Xbox game streaming. That means you can play your Xbox games, with your Xbox controller or a chosen alternative, straight from your Windows PC. It streams the video output from your Xbox to your PC, letting you view it full-screen, or in a smaller window to let you play while other windows are visible.
With the Xbox Companion app, Microsoft is building an ecosystem that allows for greater flexibility on how, and where, you play your favorite games. For best use, you’ll need a wired connection, although you can reduce the quality of the connection for acceptable gameplay over a WiFi network.
Making the Most Of Windows
When you set up a new PC, these are some of the most essential software and features that you’ll be using, first and foremost. You may have your own preferences, and that’s fine—Windows is designed for maximum customization, letting you use the apps and settings that suit your needs the most.
If you’ve just bought yourself a new Windows PC, get yourself up and running quickly by installing these apps first.