You can't, but you can change your display name
When it comes to music streaming, few services have the reach, appeal and variety that Spotify offers to its users. Some users have been using Spotify since it first launched in 2008, with their music tastes developing over time, too. Just as the music industry has changed, so too have the listeners.
You may be a little embarrassed by your music listening habits, but don’t be—there’s a way to hide your secret Friday night teen pop binges by keeping your public Spotify profile as anonymous as possible. If you want to change your Spotify username, here’s what you’ll need to do.
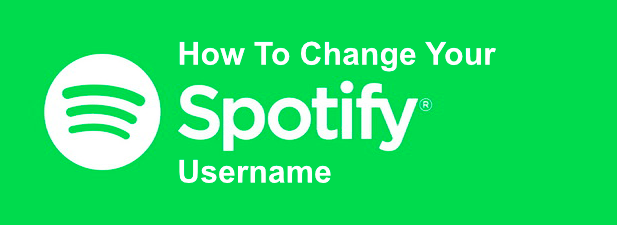
Can You Change Your Spotify Username?
Before you rush to your Spotify settings to change your username, it’s important to understand the limitations. You can’t actually change your Spotify username, but what you can do is change your display name in the Spotify mobile app, which will then be visible in your public Spotify profile.
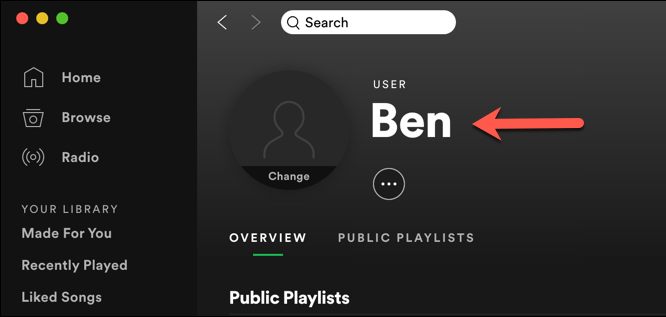
This change will be applied to your account as a whole, meaning your updated display name will appear on your profile in the Spotify desktop app, in the Spotify web player, and in your public profile that others can view. This would be the name you and others will see when you create a collaborative playlist, for instance.
You can’t add a custom display name using the web or desktop interface, but you can link Spotify to your Facebook account as an alternative. This will result in your display name updating to use the name used on your Facebook profile.
How To Change Spotify Display Name On Android, iPhone or iPad
To manually set the display name for your Spotify profile, you’ll need to do this using the Spotify mobile app. These steps are only relevant for standard Spotify users. If you’re using the Spotify for Kids app, you can change the display name for children using the app in the Parental settings area instead.
These steps are the same for Android, iPhone and iPad users, as the Spotify interface is similar across all platforms.
- Open the Spotify app on your mobile device to begin. Tap Home, then tap the Settings cog icon in the top-right to access your Spotify settings.
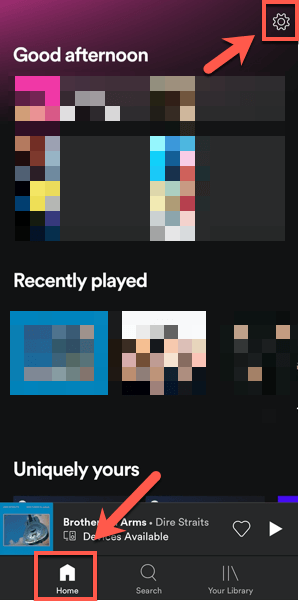
- In the Settings menu, tap your name at the top, where View Profile is shown in smaller text beneath your name.
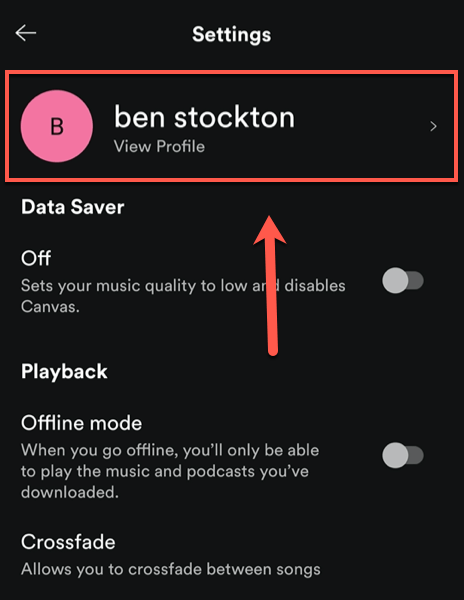
- Your public profile will be shown here. Tap the Edit Profile button beneath your existing display name to change this.
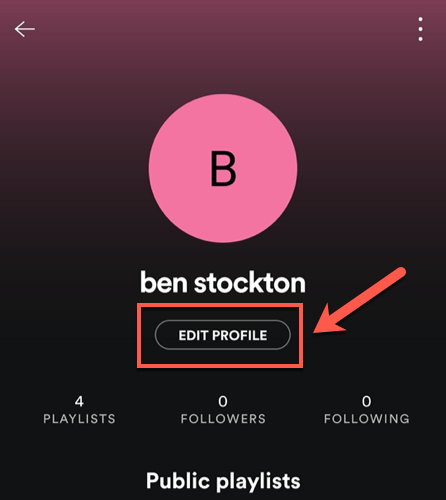
- In the Edit Profile menu, you can change the display name and photo shown on your public profile (visible on all platforms). Make the relevant changes, then tap Save in the top-right to confirm.
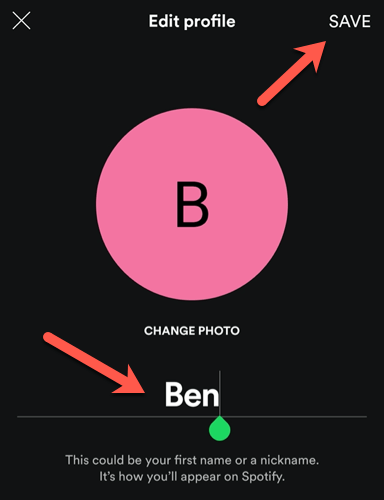
Once the change has been made, you’ll be returned to your public profile. The update display name will be visible here. If you need to change it at any point, repeat the steps above to do so.
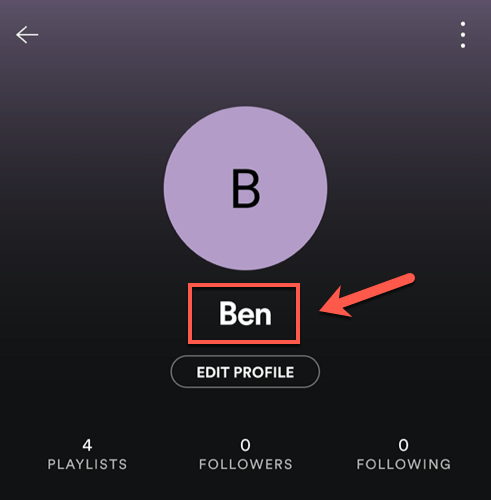
Any changes you make will be applied to your profile immediately, and will be seen in your Spotify app on all other platforms.
Using Your Facebook Name As A Spotify Display Name
As we’ve mentioned, it isn’t possible to change your Spotify display name on desktop devices, either through the Spotify desktop app or the website. What you can do, however, is link your Facebook account to Spotify using the desktop app, which will update your profile’s display name to match your Facebook name.
This process should be the same across both Windows and Mac platforms.
- To link Facebook to your Spotify account, open the desktop app and tap the Home tab in the left-hand menu. From here, click your name (display name or username) in the top-right and click Settings from the drop-down menu.
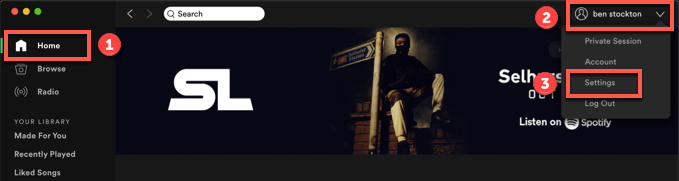
- In the Settings area, click the Connect to Facebook button under the Facebook section.
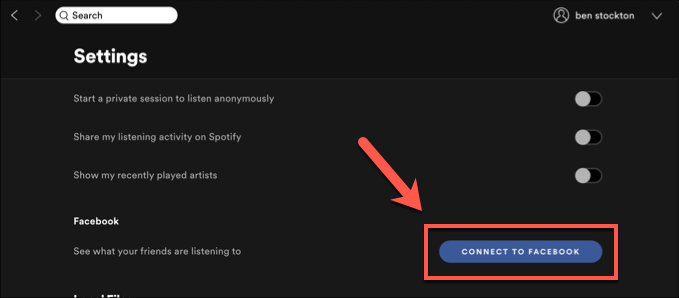
- You’ll need to sign in to your Facebook account in the pop-up window. Provide your Facebook username and password here, then click Log In to proceed.
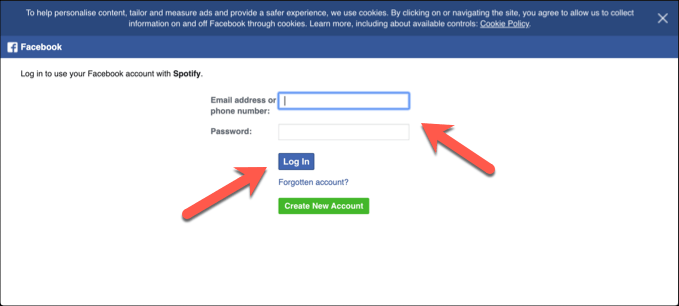
- Facebook will ask you for confirmation that you do wish to link your Spotify account to your Facebook profile. This will involve information from your Facebook profile (including your name and date of birth) being shared. Click the Continue As button to confirm you’re happy with the information being shared, or tap Edit This first to select what information you wish to share.
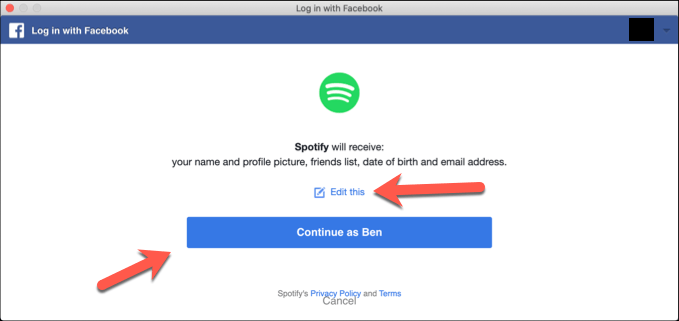
- If you choose to edit any of the details being shared with Spotify, click the sliders next to any of the information listed to deselect them, then click Continue As to proceed.
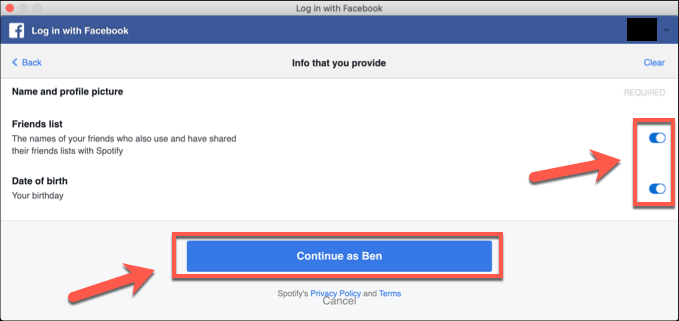
Your Facebook information, including your name and display picture, should now be visible in your Spotify profile, replacing your pre-existing display name. You can remove this link at a later date, should you need to.
- To unlink Facebook from Spotify (and remove your Facebook name from your Spotify profile), click Home in the Spotify desktop app. Click your name in the top-right, then click Settings. Under the Facebook section, click the Disconnect from Facebook button.
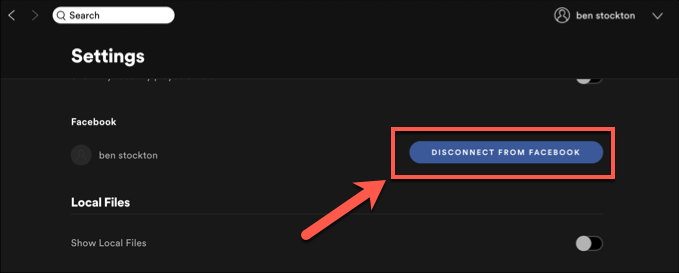
The link between Spotify and Facebook will be broken here, but you may need to access your Facebook privacy settings to fully remove any links between Spotify and Facebook. By removing the link, your display name should return to the name set previously by yourself (or by Spotify automatically).
If you don’t remove the Spotify-Facebook connection in your Facebook privacy settings, you should be able to restore this link by clicking the Connect From Facebook button again—your display name should update immediately.
Getting The Most Out Of Spotify
Knowing how to change your Spotify username is just one of many Spotify tips and tricks that you can use to get the most out of the service. Spotify is multi-platform, so you can play the same tracks on your PC, mobile devices, or even to your Alexa smart speaker.
Of course, alternative streaming services exist if you’re bored of Spotify’s new music recommendations. Apple Music is a good Spotify competitor, and if you like the service, you can convert your Spotify playlists to Apple Music with ease. Let us know your own tips for music streaming in the comments below.



