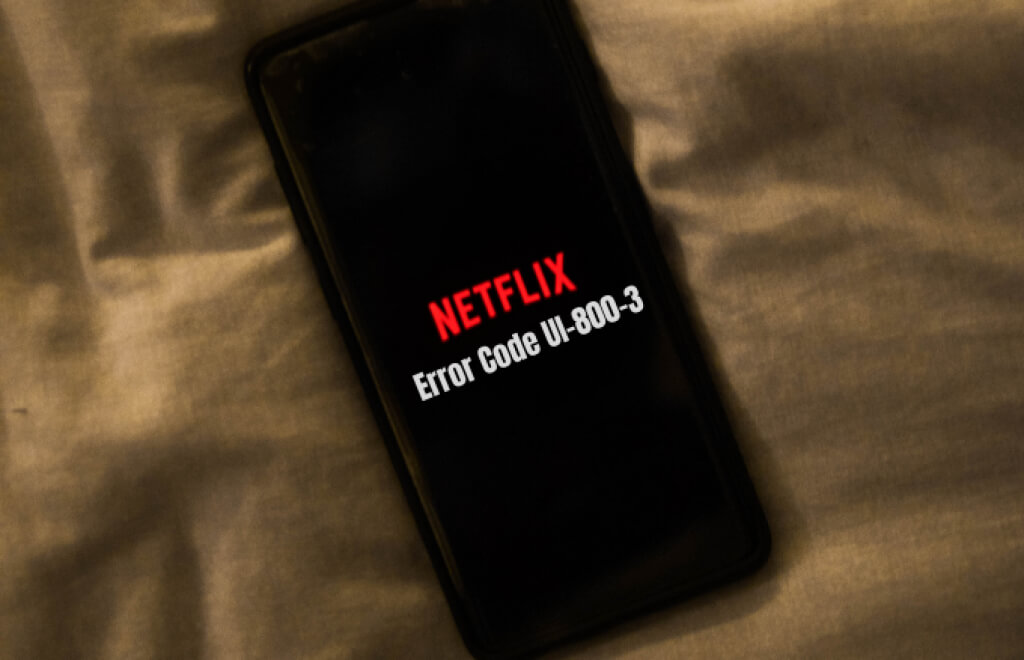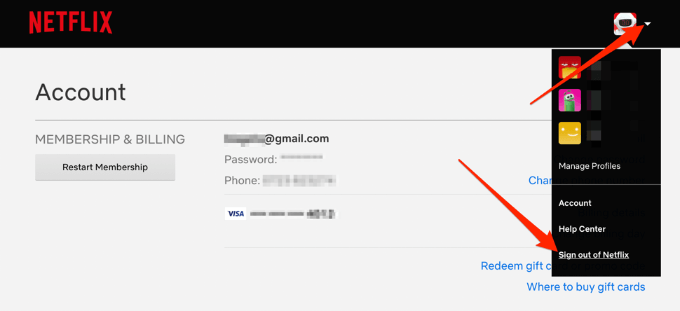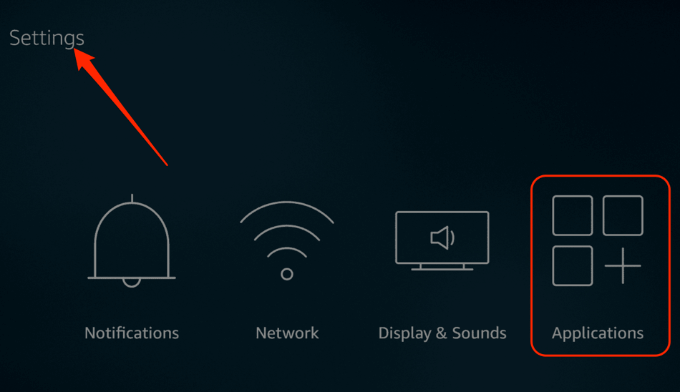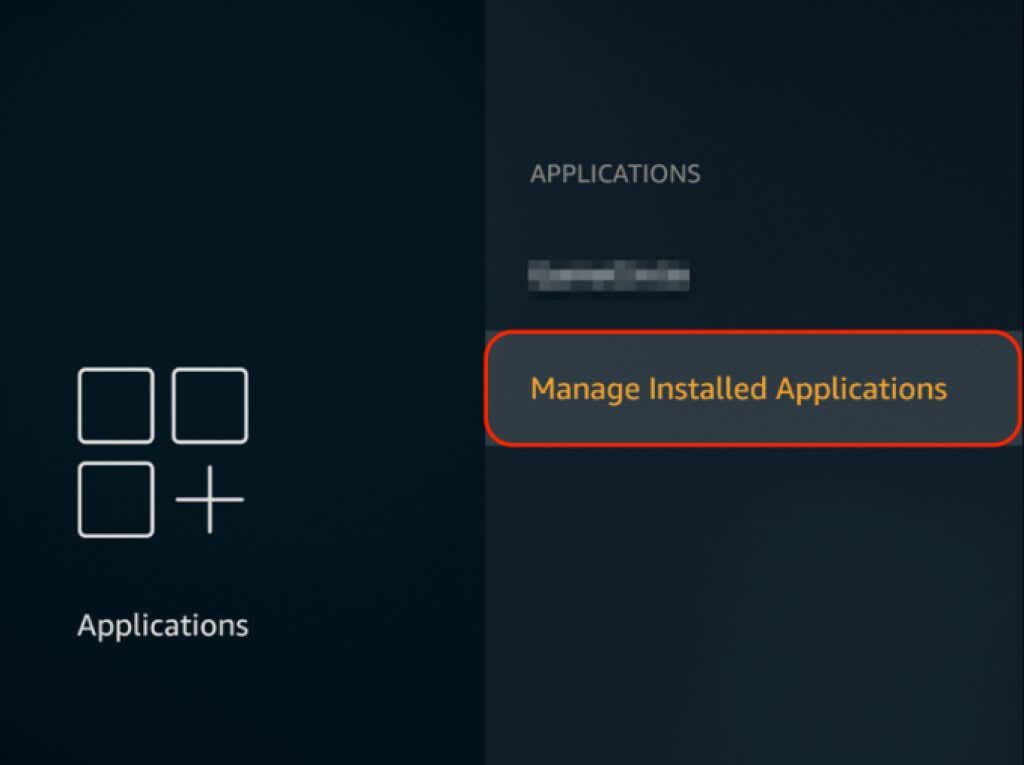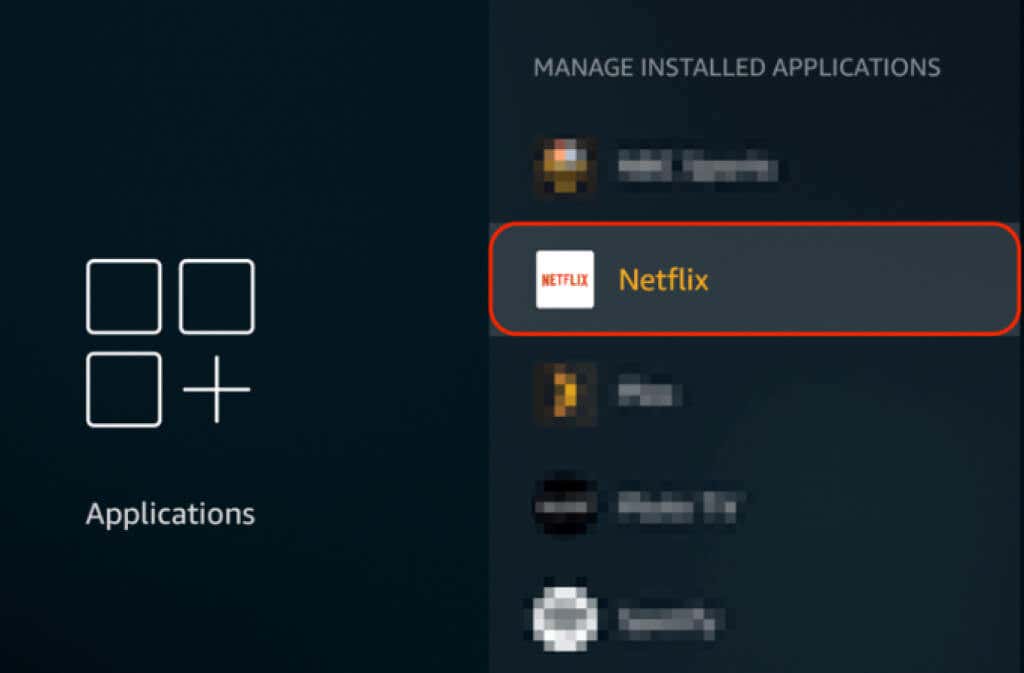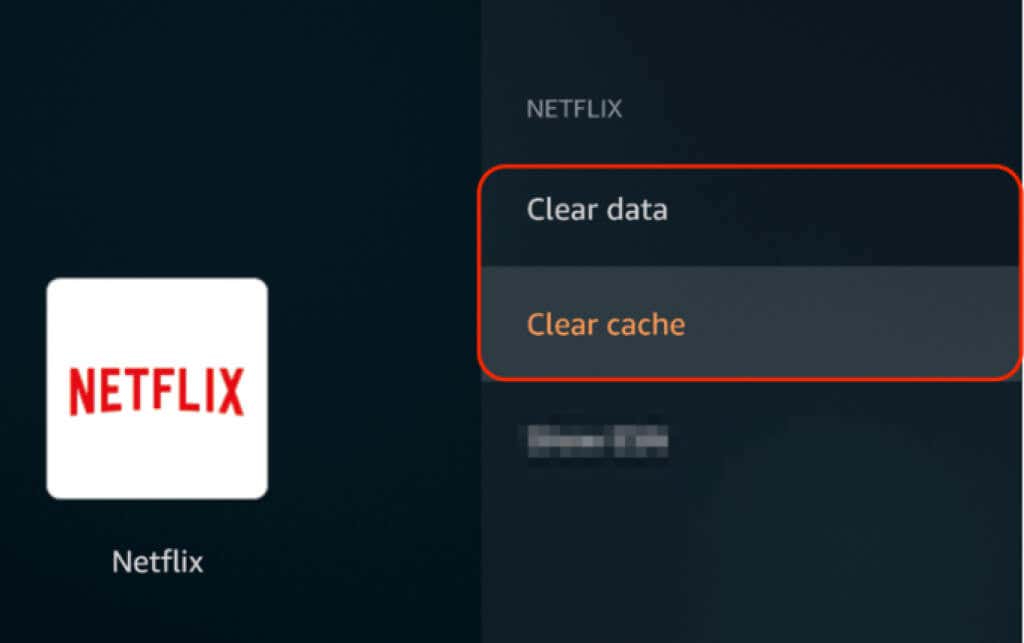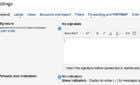You'll be back to chilling in no time
Whether you’re binging on your favorite series or enjoying Netflix with friends, it can get very annoying when Netflix freezes, crashes, or brings up unfamiliar error codes.
One of the common errors you may encounter is the Netflix code UI-800-3. There are several variants of this error, each caused by different issues when using Netflix on your preferred video streaming device.
In this guide, we’ll briefly explain what causes the error on Netflix and how you can fix it.
What Is the Netflix Error Code UI-800-3?
When you get the UI-800-3 error code on Netflix, it means that there’s an issue with the app, and it needs to be refreshed.
Sometimes you may get the UI-800-3 error itself, or variants such as:
- UI-800-3 (205040): Indicates that the cached data on your streaming device needs to be refreshed.
- UI-800-3 (10018): Indicates that the cached data on your streaming device needs to be refreshed.
- UI-800-3 (307006): Points to a hardware issue.
The Netflix code UI-800-3 error is common with Smart TVs, gaming consoles, Roku, Amazon Fire TV, and Blu-ray Disc players.
We’ll show you some steps you can take to help you troubleshoot and fix the Netflix error code UI-800-3.
6 Ways to Fix the Netflix Error Code UI-800-3
No matter the streaming device you’re accessing Netflix from, there are some general things you can do to fix the Netflix error code UI-800-3 until Netflix works again.
Restart Your Device
Restarting your device is a quick way to fix the UI-800-3 error code on Netflix. Shut down the streaming device, unplug it for 1-3 minutes, and then power it back on again.
Note: If you’re using an Amazon Fire TV/Stick, press Home > Settings > My Fire TV (or select System or Device) and then select Restart to restart the device.
Refresh the App Data
You can also log out and log back into Netflix. Doing this refreshes the data stored in the app and clears the Netflix code UI-800-3 error from the device.
If you’re unable to log out of Netflix from the app, you can sign out through your Netflix Account page on your browser.
- Open your Account page, select the down arrow next to your profile photo and then select Sign out of Netflix.
- Log back in, reconnect your device(s) and check if the error UI-800-3 has disappeared from your screen.
Clear Netflix Cache or App Data
Clearing the Netflix cache or app data helps fix some problems such as loading or formatting on the app. However, you should know that clearing the app data will delete any titles you’ve downloaded to your streaming device.
Note: These instructions apply to an Amazon Fire Stick.
- Press the Home button.
- Select Settings > Applications.
- Select Manage installed applications.
- Next, select Netflix.
- Scroll down and select Clear data > Clear data and then select Clear cache.
- Next, unplug your Amazon Fire TV from power, wait 30 seconds before plugging it back in and try using Netflix again.
Note: If you don’t see the clear app cache or app data option, restarting your device will automatically clear the app data or cache.
Uninstall and Reinstall Netflix
Sometimes a clean and fresh installation can resolve problems with the Netflix app and comes in handy when you can’t clear the cache or app data. Removing and reinstalling the app can help fix the Netflix error code UI-800-3.
Note: On some devices, Netflix is already pre-installed, so you can’t uninstall it. The steps to perform a fresh installation of the app will vary depending on the device you’re using.
Reset Your Device
Resetting your streaming device will reinstate the Netflix app to the default settings it had the first time you downloaded the app.
If you’re using a Samsung smart TV, you can reset the Smart Hub to remove all the apps, and then download the apps again. Wait until the apps are all downloaded and installed and then try using Netflix again.
Other Things to Try
If you’re still not able to resolve the Netflix UI-800-3 error, there are few other things you can do:
- Restart your router or modem and try Netflix again.
- Visit the Netflix Help Center for specific instructions for your streaming device.
- If all else fails, replace your streaming device or try one of our best movie apps to watch movies online.