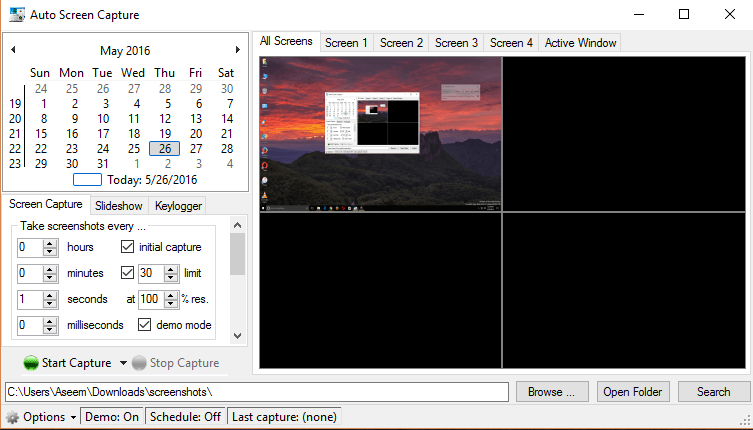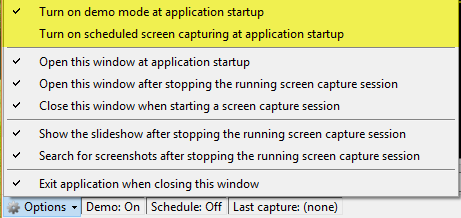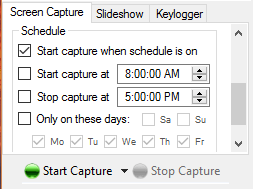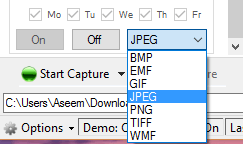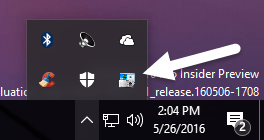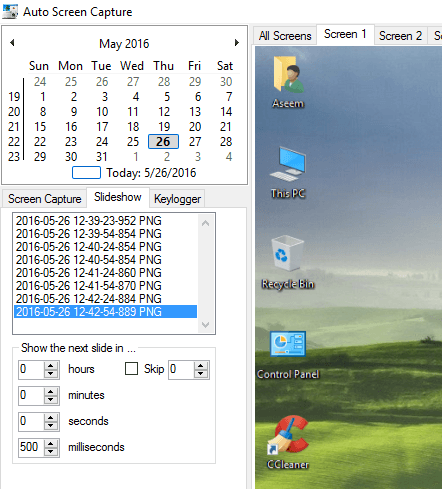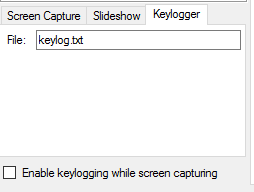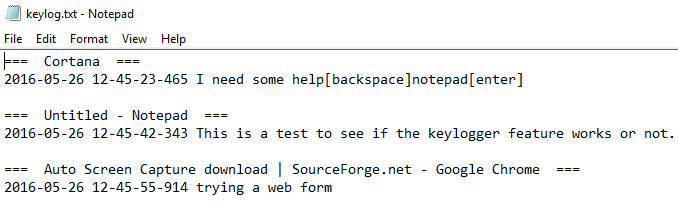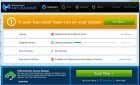This can come in handy for troubleshooting or security
Screenshots are a great way to capture whatever is on your screen and store it for later use. Sometimes you need to capture a screenshot to remember a password or capture some other pertinent information that you can’t save otherwise.
Other times you need to capture a screenshot and send it to someone else so that they can help you or see what you were doing. Finally, you may want to capture multiple screenshots over a certain time period so that you can see the activity occurring on the computer.
In this article, I’m going to show you how to use a free program to automatically capture screenshots of your computer screen at specified time intervals.
Auto Screen Capture
Auto Screen Capture is an open source utility on SourceForge that has quite a few options for capturing screenshots on your Windows machine. The program works with Windows Vista and higher, including Windows 10.
The good thing about the program is that it doesn’t even require you to install it. All you have to do is download the EXE file and run it. This is great because it doesn’t add anything to your registry or copy files into your system directories.
When you run the program, you’ll see the main interface is split up into a couple of different sections. At the top left is a calendar and below that are the main settings for the program. On the right-hand side, you have previews of each screen connected to your computer. If you only have one monitor, you’ll only see the preview for Screen 1.
By default, the program is set to Demo Mode ON and Schedule Off. This means that when you open the program, the main interface will show up so that you can configure the options. The first thing we want to do is change these settings. Click on the Options button at the very bottom left and then click on Turn on demo mode at application startup to uncheck it. Click on Turn on scheduled screen capturing at application startup to check that option.
The rest of the options are self-explanatory. If you are trying to capture screenshots stealthy, it’s a good idea to uncheck Open this window at application startup, Open this window after stopping the running screen capture session, and Show the slideshow after stopping the running screen capture session. You can also store the screenshots on any drive connected to the computer, including network drives. This is great if you want to install the program on several computers and have all the screenshots saved directly to a server, NAS, etc.
On the Screen Capture tab, the top section controls how often the screenshots will be taken. By default, the program is set to take a screenshot every second, which is a bit ridiculous. If you don’t want all the space on your computer gone in two days, change the timings to something more reasonable like every 30 seconds or every 2 minutes. I would keep Initial capture checked as that includes an additional screenshot of the active window.
The program will create two folders for each day, one with a screenshot of the full desktop and one with a close up of wherever the mouse is located at the time of the screenshot. This is a cool little feature that lets you see the screen in more detail only for the active section of the screen.
Also by default, the program is set to stop after 30 minutes, so if you want screenshots taken continuously or for a longer time, either uncheck the Limit box or type in a higher value. Finally, the Resolution box is set to 100% by default, but you can adjust this setting if the files are too big.
If you scroll down, you’ll see you can also set a schedule for taking screenshots. If you want the program to automatically start taking screenshots, rather than you having to manually start the capture process, check the Start capture at and Stop capture at boxes. Screenshots will only be taken during that time period at the time interval you specified above.
Finally, if you scroll down a little more, you can change the image type to something other than PNG. You can choose from BMP, EMF, GIF, JPEG, TIFF and WMF. In my opinion, the best option is JPEG as it will give you the best quality with the smallest size. In my tests, a full desktop screenshot at 2560×1440 was about 160 KB. If I used the PNG format, the same screenshot was a whopping 1.7 MB!
Click the Start Capture button to start the capturing process. The program should disappear into the taskbar, where it will remain while taking the screenshots. Unfortunately, the best thing you can do to hide it is put it inside the overflow section in the notification area.
This program wasn’t created with any kind of stealth mode or anything like that, so if you need discreet screen recording software, this might not work for you. Once some screenshots have been taken, you can easily view them by going to the Slideshow tab.
If you don’t want to view the screenshots in the program, you can also just browse through the folder using Explorer. In my case, the top level folder was the date and then inside I had a folder named 1 and a folder named 5. One contained full-desktop screenshots and the other contained close-ups.
It’s also worth noting that if you are using Windows 10 with multiple virtual desktops, the program will capture a screenshot of only the active desktop at that time. So if the user switches to desktop 3, you’ll get a screenshot of desktop 3. If they switch back to desktop 2, then you’ll get that desktop in the next screenshot.
Finally, if you click on the Keylogger tab, you can set the program to record all keystrokes while the program is running. Just check the Enable keylogging while screen capturing box. The file will be stored in the same location as the screenshots.
The keylogger is pretty nice in the sense that it actually lists out the program where the keystrokes were recorded. This helps you make sense of all the text in the document.
Overall, the program works really well, considering it’s free of charge. It only works on Windows, but that should be fine for most people. If you need screenshots at set time intervals, this is the best program for the job. Enjoy!