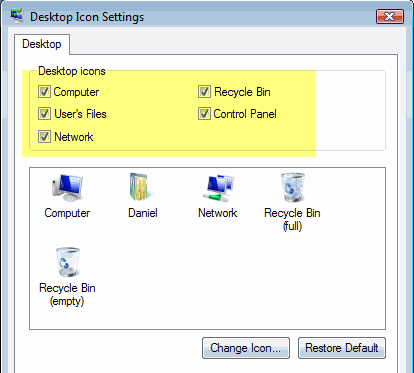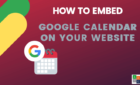Without resorting to screaming or crying
Doing some spring cleaning on your computer and accidentally delete the Recycle Bin icon in Windows Vista, Windows 7 or Windows 8? If your Recycle Bin icon is missing in Windows, there’s a simple way you can get it back without having to hack the registry or anything like that.
So without further ado, here’s how you would get your Recycle Bin icon back in Windows if you deleted it or removed it by accident.
Windows Vista
First, right-click on the Desktop and select Personalize. In the dialog box on the right hand side, there should be an option called Change desktop icons.
On the Change desktop icons dialog box, go ahead and check the Recycle Bin box to add that back to your desktop. You’ll notice that there is a Full Recycle Bin and Empty Recycle Bin icon.
If you click Apply, your icon should now be back on the desktop. However, there may be an issue for some people in which the Recycle Bin continually shows full or empty and does not change depending on if something is added or removed from the trash. It’s almost like Windows Vista gets confused and simply uses one icon instead of switching back and forth.
If you have this problem where the recycle bin icon does not change to reflect “full” and “empty” then you need to first check off Recycle Bin icon like shown above. Then go ahead and left click on the Recycle Bin full icon and click Change Icon. Select the already highlighted icon, which should be the full Recycle Bin icon. Do the same thing with the empty Recycle Bin icon and go ahead and click Apply.
The Recycle Bin icon should now be on your desktop and should automatically update based on whether there is data in the trash or not.
Windows 7 & 8
In Windows 7, the process is slightly different for recovering your recycle bin icon. First, click on Start and then type in desktop icons. Go ahead and click Show or hide common icons on the desktop.
This will bring up the same dialog similar to the one in Windows Vista where you can just check Recycle Bin to bring it back to your desktop. On Windows 8, you click on the pseudo Start button and start just typing desktop icons. The Charms bar will appear on the right with the search results.
This will bring up the exact same dialog as in Windows 7. There’s not much else to getting the recycle bin back, but there are a couple of tricks I’ve learned over time.
Firstly, you can bypass the recycle bin by simply holding down the CTRL key when you delete a file in Windows. You should only use this option when you are completely certain you won’t need to recover a file later on.
Secondly, you can right-click on the recycle bin, choose Properties and configure a couple of options like the size of the recycle bin and whether or not you want to see the delete confirmation dialog. If you have a small hard drive like an SSD, then reducing the size of the recycle bin can save you quite a bit of space.
If you’re having any other trouble restoring your recycle bin icon, feel free to post a comment and we’ll try to help. Enjoy!