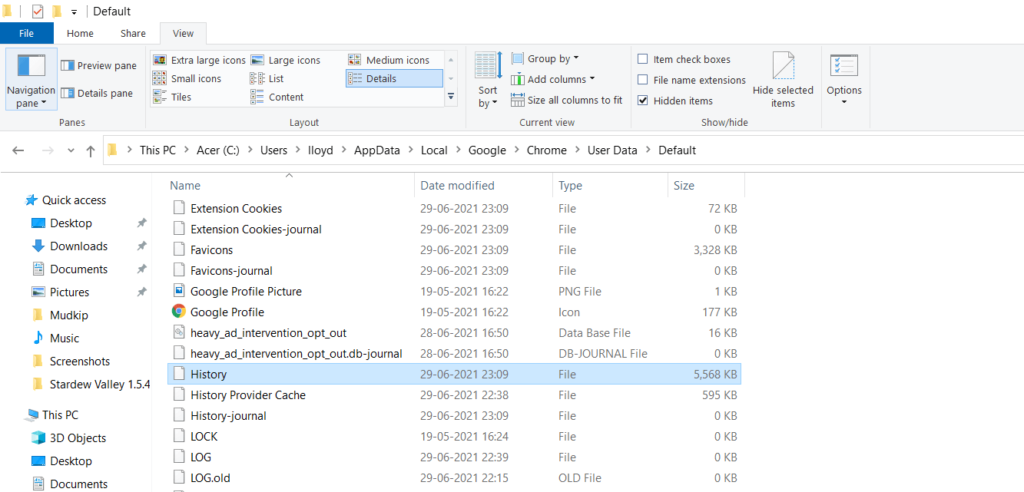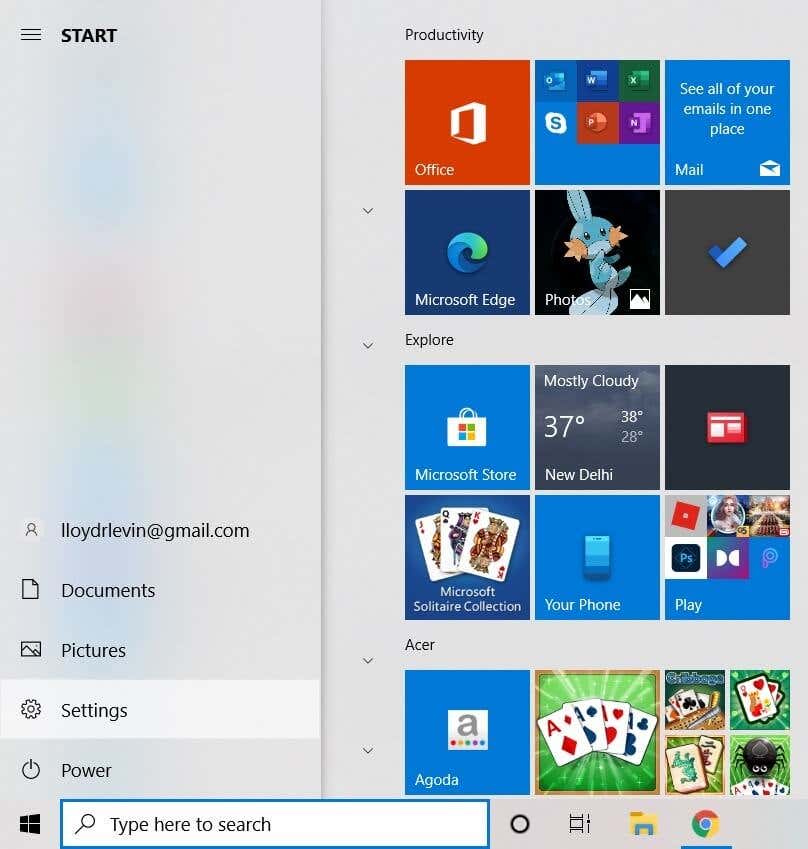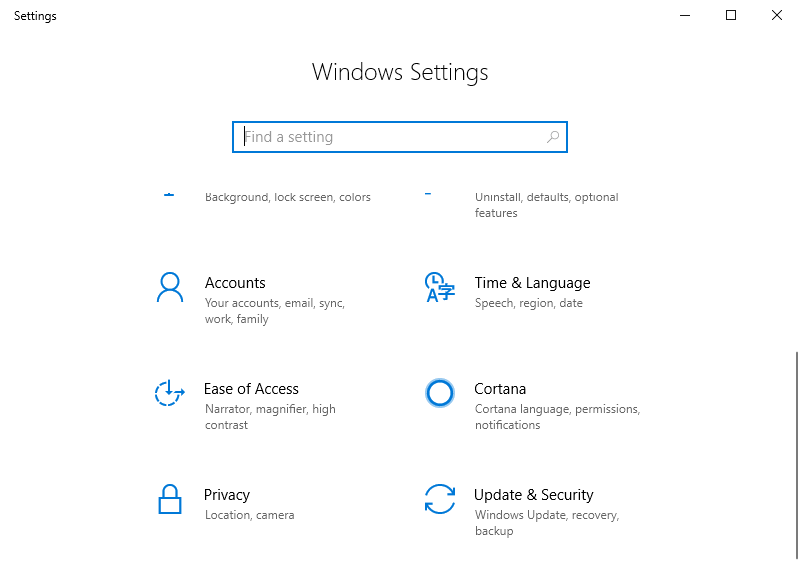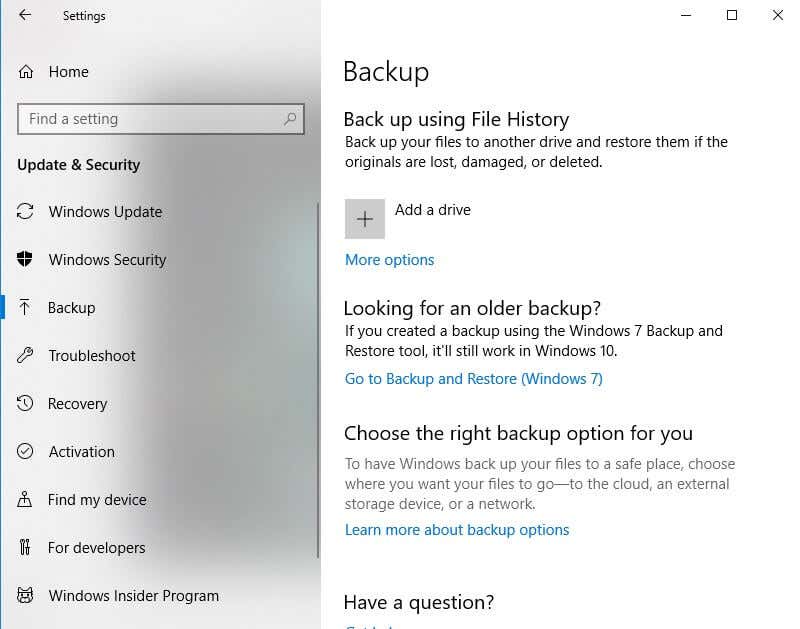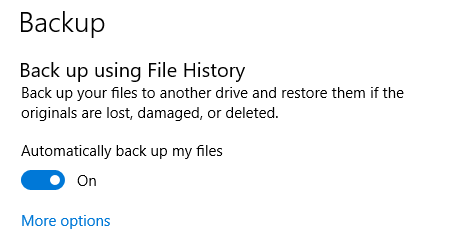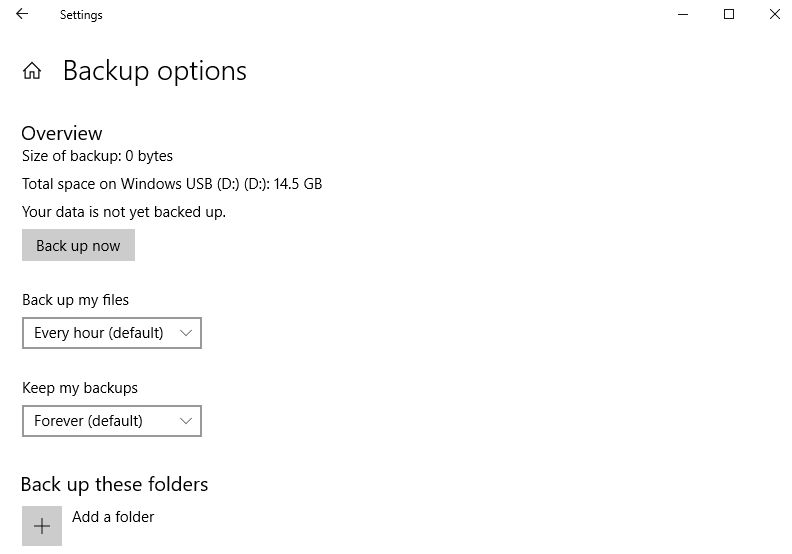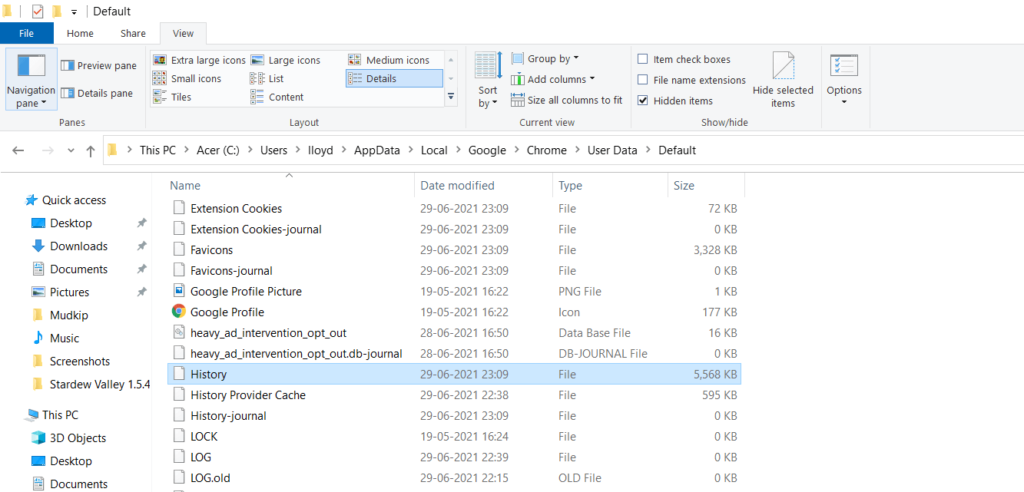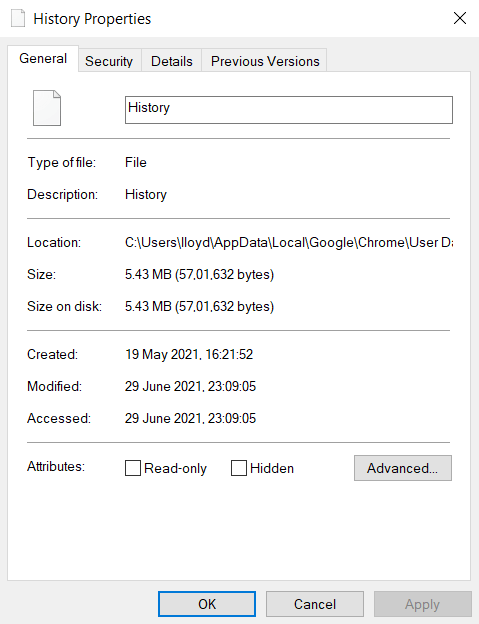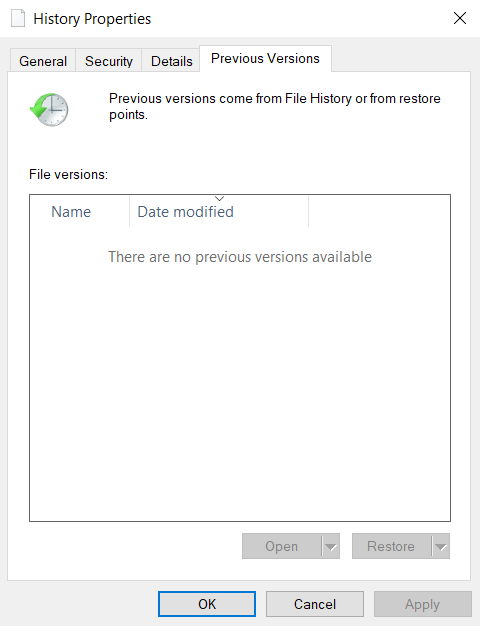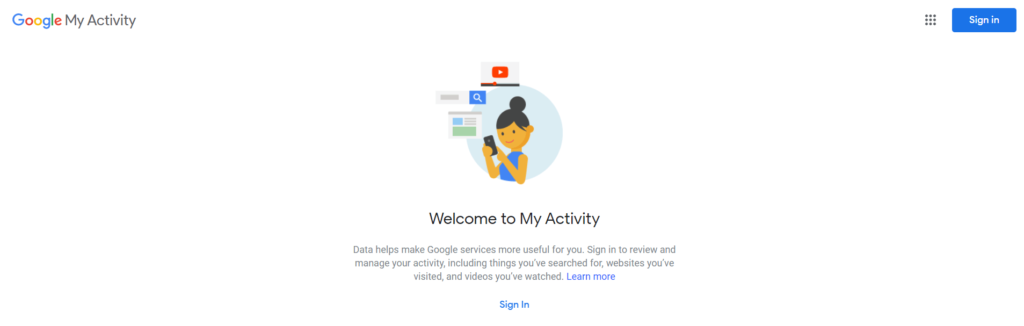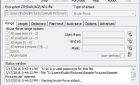You never miss it until it's gone
It is only after you lose your browsing history that you realize how much you relied on it. You’ll waste hours and hours tracking down all the important websites you frequently visit, to say nothing of the sites you never find again.
And losing your Google Chrome history is surprisingly easy. A computer crash, an accidental click, a Windows update gone wrong – there are many reasons why your Chrome history might get deleted.
The only way to prevent this from happening is to back up your browser history. So here are all the ways you can backup your Google Chrome history.
Turn on Google Chrome Sync
We all use multiple computing devices every day. Your phone, your laptop, your work computer – all of these can access the internet and are probably linked to the same Google account. This allows you to use a nifty little feature called sync.
Sync enables seamless browsing. You can switch from looking up some information on your mobile during your commute to the battered old PC at work without having to start afresh. With sync enabled, all of your personal data like your bookmarks and search history is copied over to your other devices where you’re also logged into your Google account.
Therefore, the easiest way to ensure that you never lose your Chrome history is to turn on sync. That way even if one of your devices malfunctions (or you accidentally uninstall Chrome), you can just sign in again to get all of your browser history back.
Here is how you enable sync on Google Chrome:
- Open Google Chrome and sign in to your Google Account.
- In a new tab, click on the three-dots on the top right to bring down the menu. Click on Settings.
- The very first option you see is the button to Turn on sync. Click on it.
- You will be asked to confirm your choice again. Just hit Yes, I’m in and you are done.
Backup the History File
If you don’t want to leave the job of securing your Chrome history to the mercies of Google, you can create backups of your own. This also comes in handy if you accidentally clear your data from your Google account, since that wipes everything from every device. The only way to get your data back at that point is by using a local backup.
Doing so is simple. Google Chrome automatically stores your browsing history in a MySQL database file on your computer. You just need to copy that file to a USB drive (or a Dropbox account). When you need to restore it, just copy that file to its home directory again, replacing the existing database.
Here is how to go about it:
- Open File Explorer on your computer and enter C:\Users\Username\AppData\Local\Google\Chrome\User Data\Default (where Username is your username) in the Address bar.
- In this folder is a file named “History”. This is the database file we are looking for. Copy it and paste it into another directory or drive as a backup. It is recommended to repeat this periodically so that you have a range of backups to restore from.
- When your Chrome history goes missing and you need to recover it, copy an older History file into this very folder. Choose to Replace if you are prompted. The next time you run Google Chrome, your search history will be restored.
Setting Up File History
Manually backing up the same file over and over again can be a pain. Isn’t there any method to automatically create backups of a specific file or folder in Windows?
Actually, there is one. It is called File History.
Also known as Previous Versions, this feature allows you to create periodic backups of your important folders and restore them to their previous versions if needed. If you can set up File History for your Google folder, you will be able to roll back the History file to any previous point of time without a hitch.
Here are the steps for setting up File History on your computer:
- Begin by opening Windows Settings. You can find the icon in the Start menu.
- Once the settings window opens up, look for Update & Security at the bottom. Click on it.
- In Update & Security, select the Backup tab. File History is the first option on the right.
- Now you need to add an external drive to store your backup data. An external HDD is recommended, as the periodic backups can take up quite a bit of space. Connect your drive and use the Add a drive button to select it.
- Choosing a drive automatically activates File History, as you can see from the toggle. But how can you control which folders are included in the backup? For that, select More options.
- In the backup options, you can customize every aspect of the process. You can choose the frequency of the backups, and also decide how long the backups are kept. Below is the list of all the folders that will be backed up. You can remove any folders and add any folders of your own. Just make sure that the Users folder or at least the Google folder is in the list.
Restoring History to a Previous Version
Even with File History enabled on your computer, how exactly do you restore your Chrome’s History file to a previous version?
Here are the steps for doing so:
- Navigate to C:\Users\Username\AppData\Local\Google\Chrome\User Data\Default, where Username is to be replaced with your own username. You can just type this address in File Explorer’s Address bar and press Enter to go there directly.
- Right-click on the History file and select Properties.
- Switch to the Previous Versions tab. If File History is enabled on your computer (and the external drive is connected), it shows all the backed-up versions of the file by their respective dates. Select the version you want to recover and select Restore.
How to View Your Lost Google Chrome History
We have seen multiple ways to back up your Google Chrome history. But what if you didn’t use any of them? Is there still any method for viewing your lost browsing history?
Yes. If you’ve deleted your local History file and not activated sync you can still view your browsing history. This is because Google keeps a log of your activity on its apps, including Chrome. This activity includes search terms and websites visited, essentially functioning as a duplicate of your browsing history.
Here are the steps for viewing your Google account activity:
- Open Chrome and go to My Activity.
- Sign in with your Google account to access the My Activity dashboard.
- On this dashboard, you can see a record of all of your web and app activity. By default, it includes the activity on your Android devices too.
- To see just your browser history,select the Filter by date & product option. In the popup window, select Chrome and select Apply. The activity list will update to display only your search history.
Backing Up Your Google Chrome History
There are a variety of methods for backing up your Google Chrome history, from Google’s built-in functions to external backups on your end.
The easiest way, of course, is to rely on Google sync to do the hard work for you. While this works pretty well, it is rendered useless if you accidentally cleared all of your data on Chrome.
That is where local backups come in handy. Whether you use File History or just copy-paste the MySQL database, you can use that backup to restore your browsing history to its old state quite easily.
And in case all else fails, you can always use Google Account Activity to obtain a record of your web activity on Chrome.