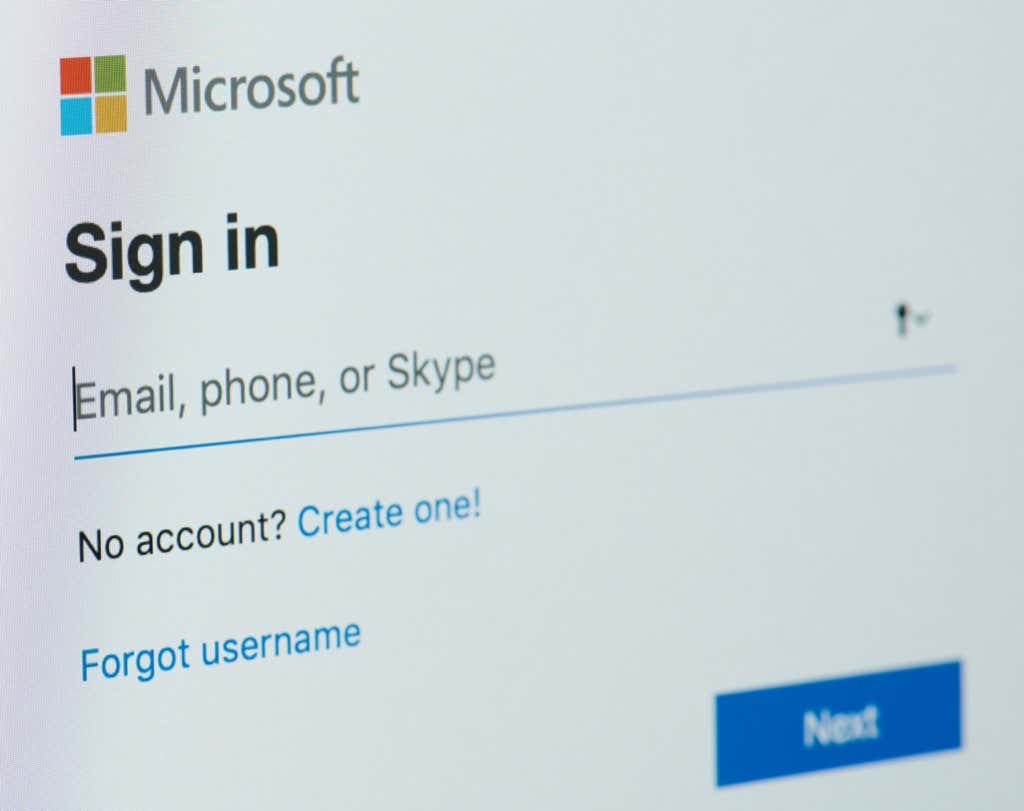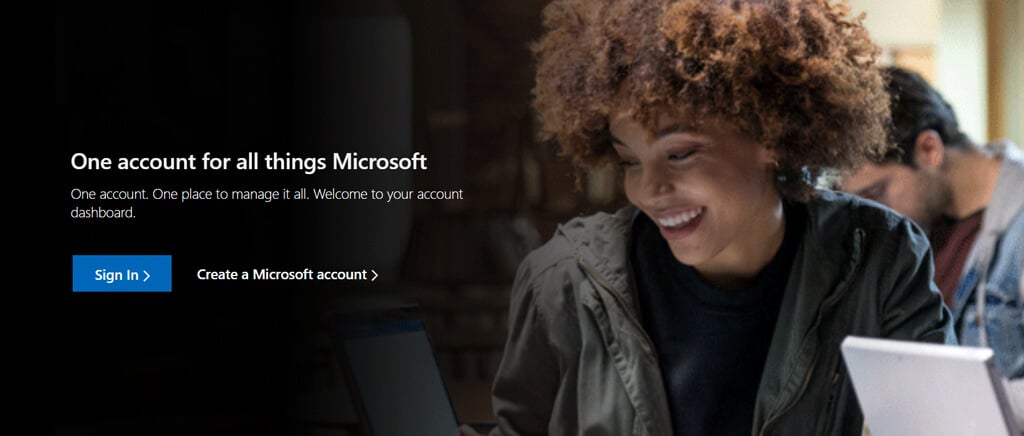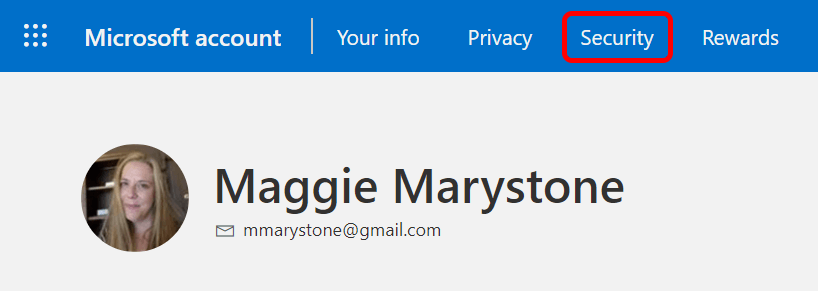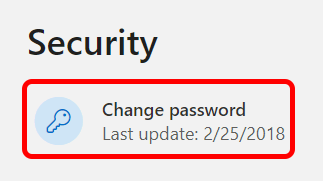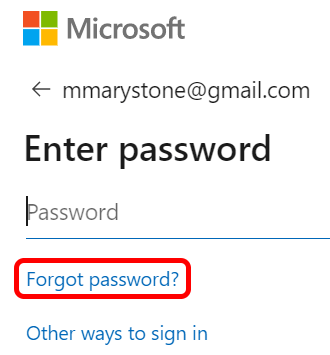Plus the difference between a Microsoft and Windows account
Changing or resetting your Microsoft account password doesn’t need to be a traumatic experience. You can create a new password using Microsoft’s password reset feature and quickly be on your way.
Whether you want to change your current password to make it more secure or you need to reset a forgotten Microsoft account password, we’ll walk you through the steps.
Microsoft Account vs. Windows User Account
First, a note about the difference between a Microsoft account and a Windows user account. Your Microsoft account password may be different from your Windows password. Your Windows password is also called your user account password. When you created a user account on your Windows computer, you had the option to create a local account or create and/or sign in with a Microsoft account.
If you created a local Windows account, your account settings and personal files are saved locally to your computer’s hard drive. If you signed in with a Microsoft account, most of your account settings and personal files are saved in the cloud on Microsoft’s servers.
In other words, if you sign into Windows 10 or Windows 11 with a local account password, you’ll still need to sign into your Microsoft account when you want to use Microsoft services and apps such as OneDrive, Outlook.com, or your Xbox Live account.
Also, note that if you use a password manager like LastPass or KeePass and you created your Microsoft account before 2009, your Microsoft account password may be listed as your Live.com password.
Next, we’ll go over how to change your Microsoft account password, and then we’ll discuss how to reset your Microsoft account password if you’ve forgotten it.
How to Change Your Microsoft Account Password
These are instructions for when you know your current Microsoft password and want to change it. This is a good opportunity to create a stronger password to improve your account’s security.
- In a web browser, navigate to account.microsoft.com.
- Sign into your Microsoft account if you’re not already.
- Select Security in the navigation menu. (You may be prompted to enter your account password again.)
- Select Change password.
- At this point, you may be prompted to verify your identity. Select your preferred authentication method and follow the verification steps. In the example below, we’ve requested that a security code be sent by email.
- You may also be asked if you’d like to download the Microsoft Authenticator app. If you choose to, in the future you’ll be able to use the Microsoft Authenticator app to verify your identity.
- Next, enter your current password and your new password. If you wish, you can check the box for a prompt to change your password every 72 days.
- Select the Save button.
If for any reason, you’re unable to change your password by following the steps above, the first troubleshooting method you should try is to follow the steps below to reset your Microsoft account password.
How to Reset Your Microsoft Account Password
If you don’t know your Microsoft account password, Microsoft doesn’t use password hints anymore. Still, you can try using the Forgot Password link to recover your password before resorting to resetting it.
- Go to account.microsoft.com and select Sign in.
- Select the Forgot password link.
- Select your preferred identity verification method. If you don’t see any verification options or can’t access the options offered, you won’t be able to reset your password using this method. In that case, select I don’t have any of these and follow the instructions to begin the account recovery process.
- After choosing how you want to get your security code, you may be prompted to fill in the hidden part of your account email address, an alternate email address you’ve provided, or your phone number. Then select the Get code button.
- Enter the verification code.
- Next, you’ll be prompted to enter a new password and select Next to complete the process.
Now that you’ve successfully reset your Microsoft account password, you should also take the time to review your security info and security questions.
Additional Security Tools from Microsoft
Microsoft provides account help and security tools you can use to keep your account secure. You can do all this by visiting account.microsoft.com and selecting Security from the top navigation menu.
On this page, you can:
- Turn on two-step verification.
- View sign-in activity.
- Change your password
- Try the latest security options.
- Check out security and antivirus apps recommended for your Windows operating system version.
The option for trying the latest security options will allow you to manage sign-in and verification options for your account. You can sign yourself out of all devices (except Xbox) or add additional security like turning on the option for a passwordless account.
Before you leave, generate your own personal Recovery Code. Microsoft recommends that you print out the recovery code and keep it in a safe place or take a picture of it. In either case, you can use it to access your account if you lose access to your sign-in information.
Improve Security in Your Life
Since you’re thinking about security right now, why not take this opportunity to button up the security in some other areas of your life? We’ve got guides on how to improve the network security of your home or office network, the ten best security extensions for Chrome, and a buying guide for the four best smart security cameras to keep you and your loved ones safe.