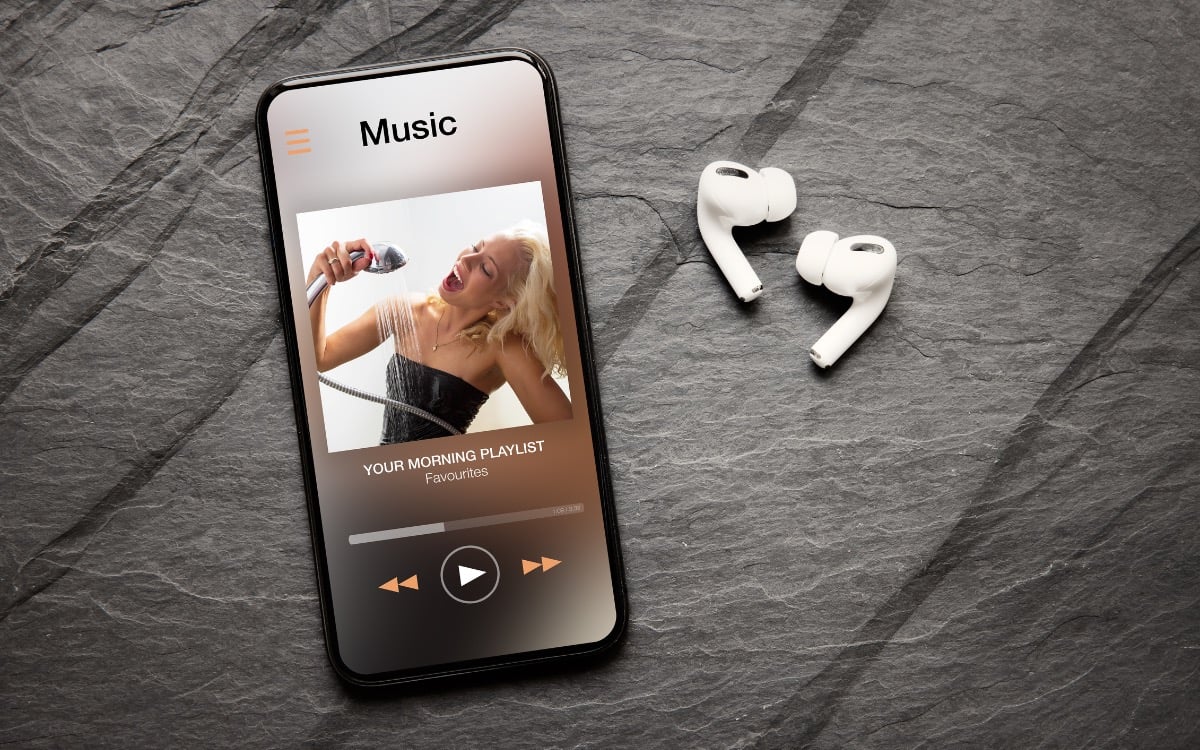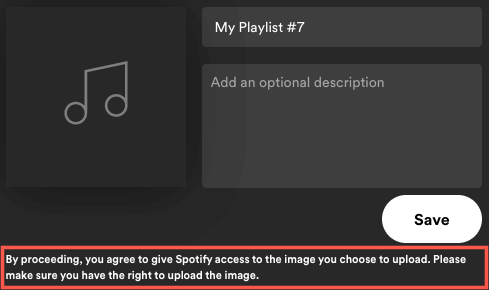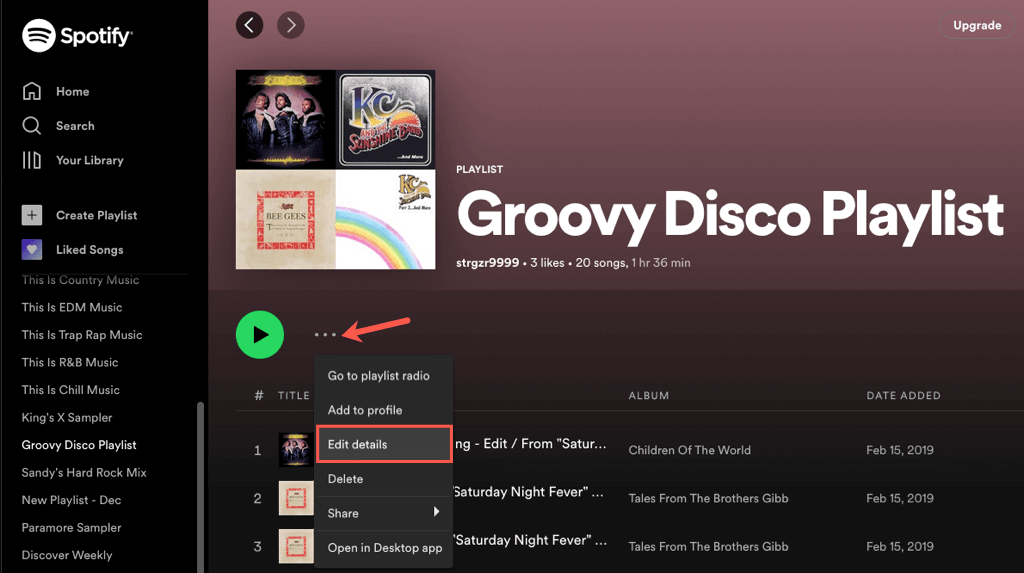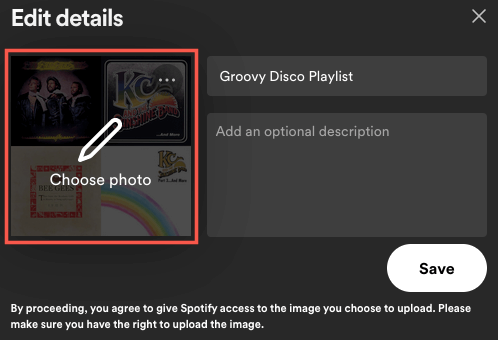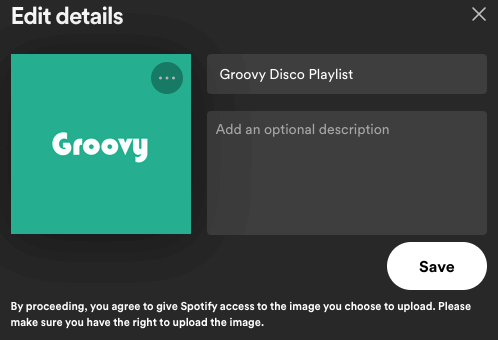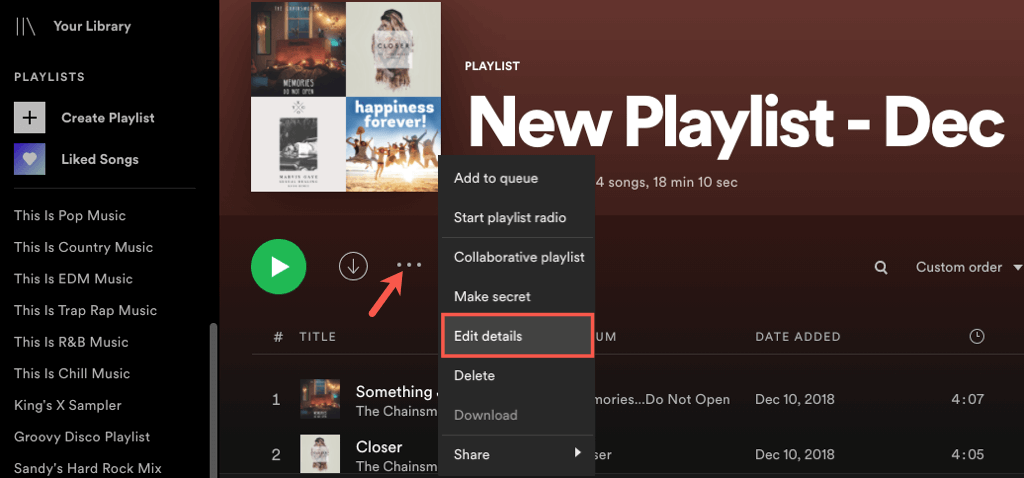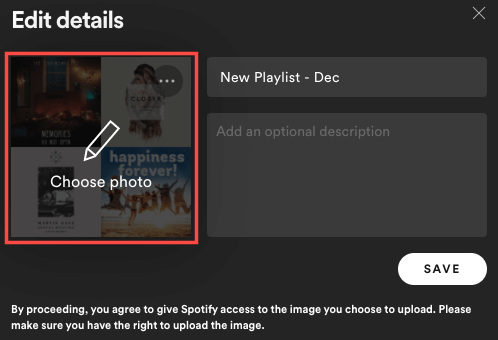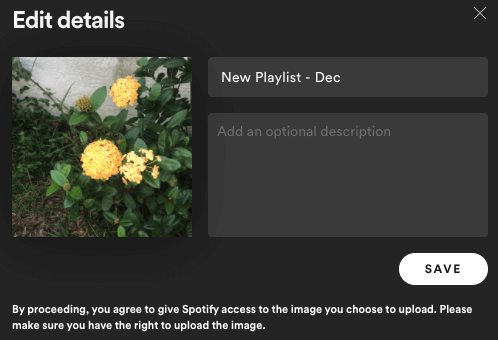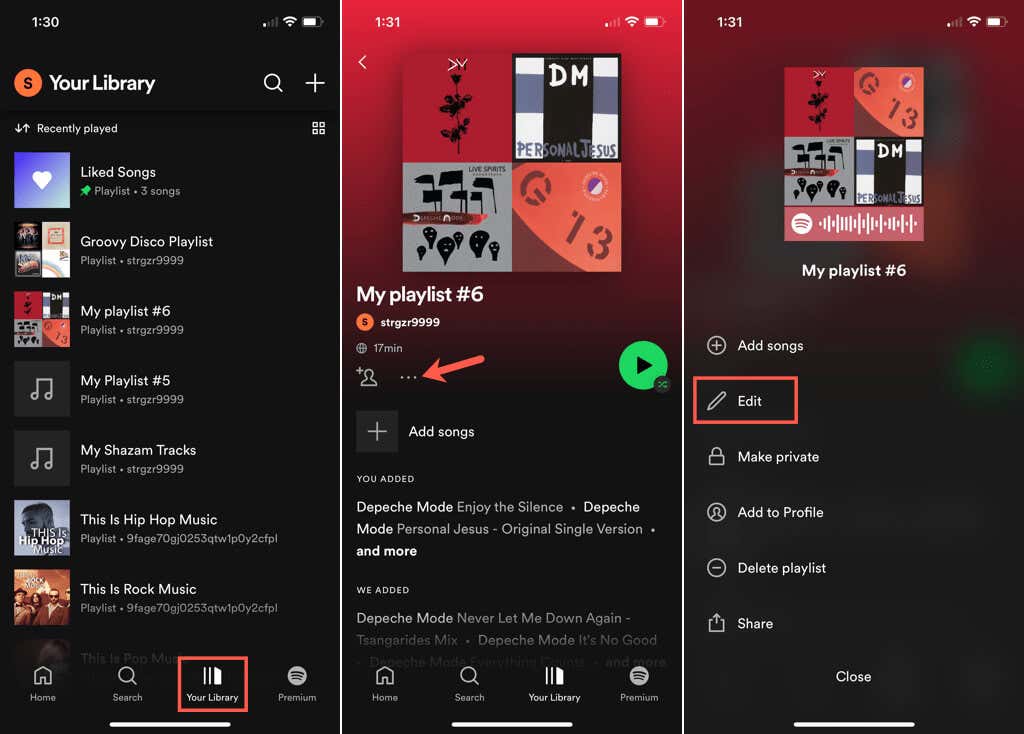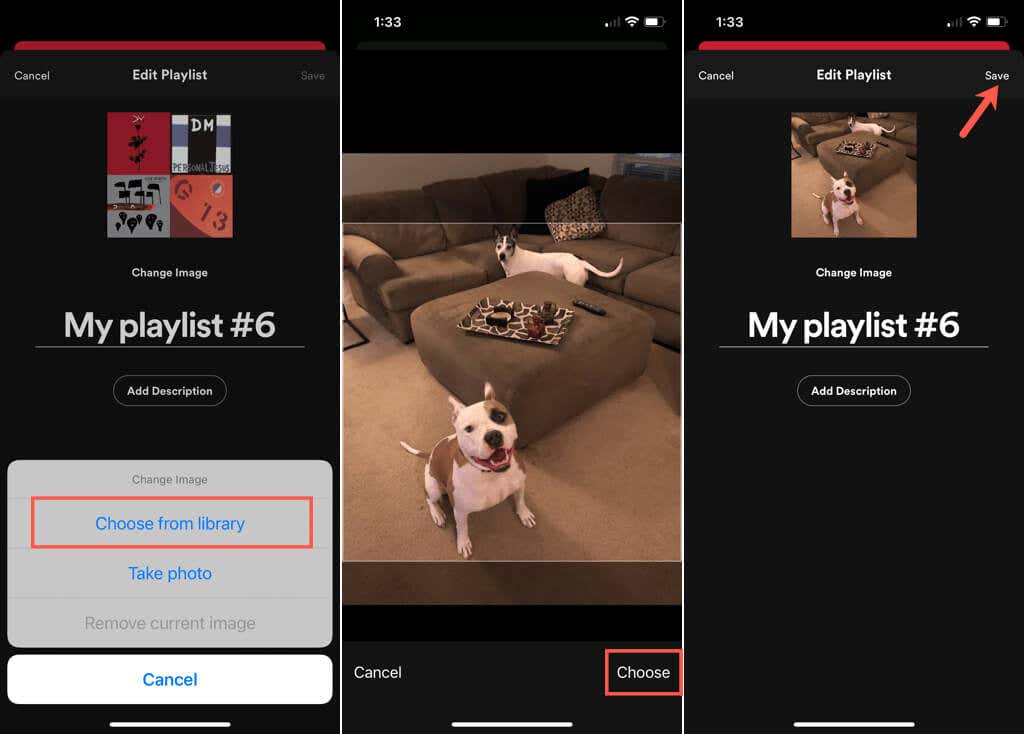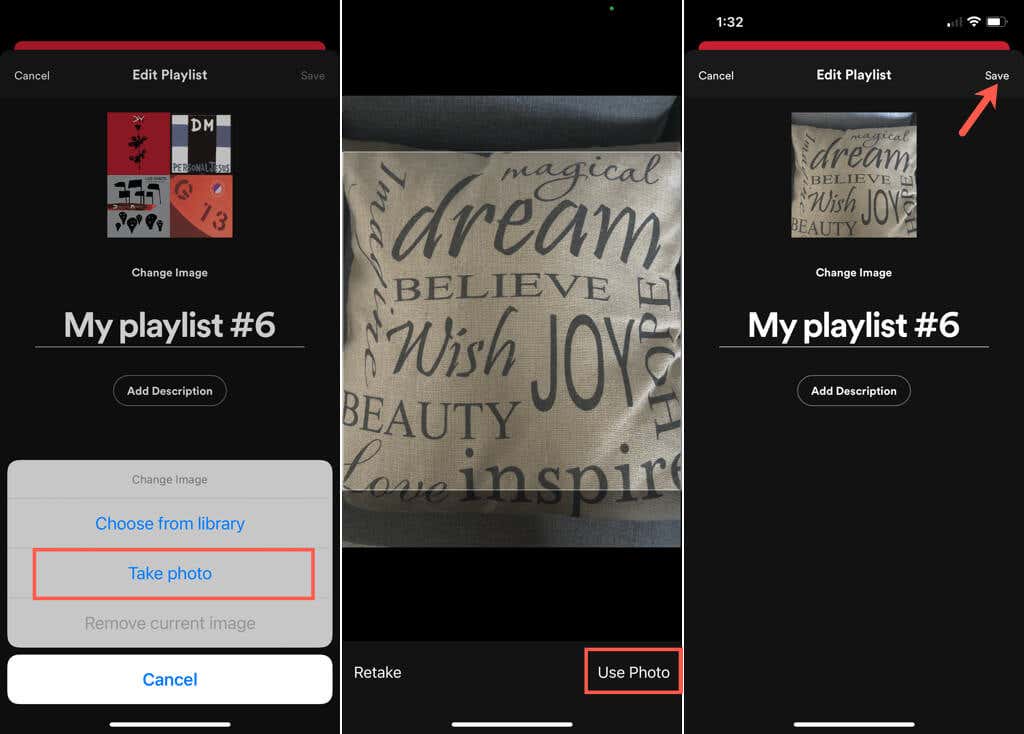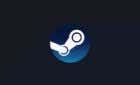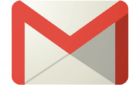Change it to whatever you want
When you create a playlist on Spotify, you normally see a default cover image. This is usually a compilation of album art for the songs in the playlist or a single album cover. While this might be fine for some playlists, you may want something that’s easier to recognize for others.
You can choose a new image from your computer, or on a mobile device, you have the option to snap a photo with your camera. This lets you display whatever cover art you want. Here’s how to customize a Spotify playlist cover.
Tips for a Spotify Playlist Picture
When you choose a photo or picture for a playlist cover, Spotify has access to that image. So, be sure that you have the right to use the photo, that it does not contain inappropriate images such as nudity, and also does not show private information.
Currently, you can only change the cover for a playlist that you create yourself or the one you see when connected to Shazam. If a pal shares a playlist with you or you find one on the Home tab, you cannot change the cover.
Keep in mind that playlist covers are square and must be below 10MB in size. With this in mind, try to select or crop an image to equal dimensions like 300 by 300 or 400 by 400 pixels. Plus, if you save the image as JPG, it’ll likely have a smaller file size.
As of this writing, you do not need a Spotify Premium account to change a playlist cover image.
Change a Playlist Cover in the Web Player
If you enjoy listening to tunes with the Spotify web player, changing a playlist cover there is easy.
- Visit Spotify, sign in, and select a playlist on the left.
- When the playlist appears on the right, select the three dots to view More Options.
- Choose Edit Details.
- Hover your cursor over the current cover and select it. You can also choose the three dots and pick Change Photo or Remove Photo if you prefer.
- When the browse window opens, navigate to the location of the photo or picture you want to use. Select it and pick Open.
- You’ll then see your image display. Choose Save to make it the new playlist cover.
Change a Playlist Cover in the Desktop Application
Maybe you have the desktop version of Spotify on Windows or Mac. You can customize a playlist cover just as easily as on the web.
- Open the Spotify desktop app on your computer and sign in if necessary.
- Select a playlist on the left.
- When it displays on the right, select the three dots for More Options.
- Pick Edit Details.
- Hover your cursor over the current image and select it. Alternatively, you can choose the three dots and pick Change Photo or Remove Photo if you don’t want a cover at all.
- In the browse window that opens, locate the photo or picture you want to use, select it, and pick Open.
- When the new image displays, choose Save to make it the new cover.
Change a Playlist Cover in the Mobile App
With the Spotify app on Android or iPhone, you can choose a photo from your library or use your device’s camera to snap a shot. This gives you more options than on the web or your desktop.
Go to the Your Library tab and choose the playlist. Select the three-dot icon on the playlist screen and choose Edit Playlist on Android or Edit on iPhone.
Either pick Change Image or simply tap the current cover image at the top. Then, do one of the following.
Use a Photo From Your Device
- Select Choose Photo on Android or Choose From Library on iPhone.
- Locate and select the photo. Then optionally drag to adjust the image in the frame.
- Pick Use Photo on Android or Choose on iPhone.
- When you see your new cover image display, tap Save to keep it.
Snap a Picture With Your Camera
- Select Take Photo and capture the photo as you normally would with your camera.
- On Android, tap the checkmark.
- Optionally drag the photo to adjust it in the frame.
- Pick Use Photo on either Android or iPhone.
- When you see your new cover art, tap Save.
Whether you want your kid’s smiling face, dog’s wagging tail, or simply that personal touch to find your Spotify playlist faster, you can swap out the cover easily.
For more, look at how to create and scan a Spotify code or how to upload your own music to Spotify albums.