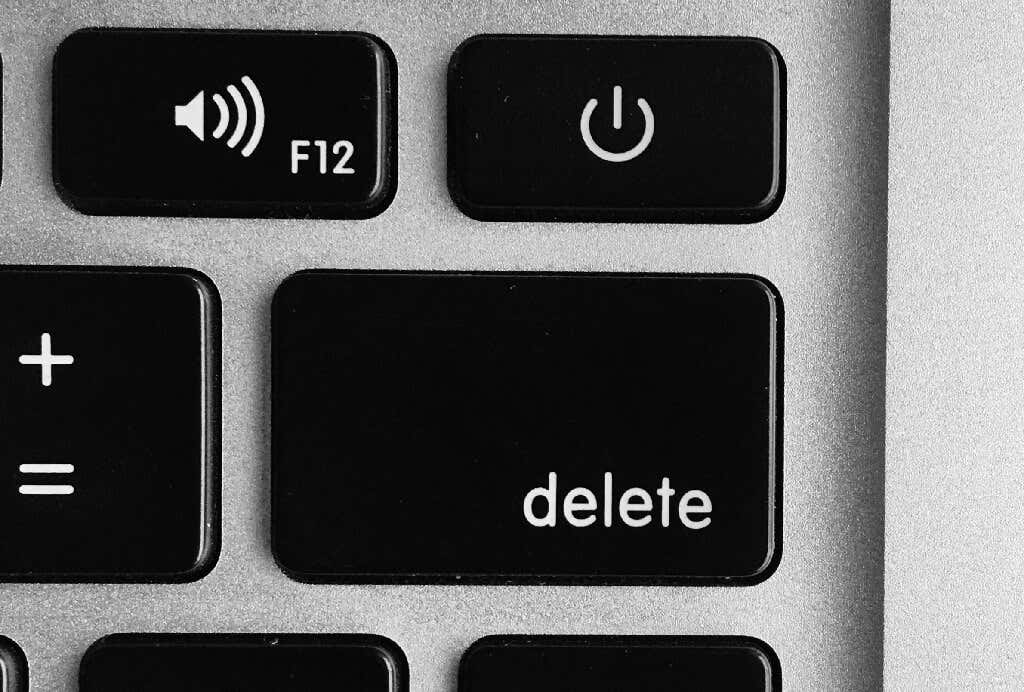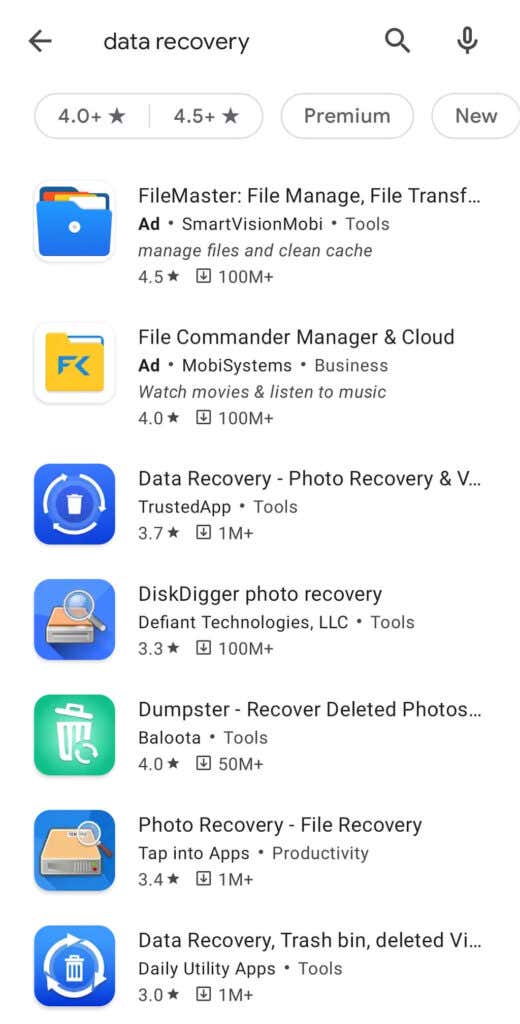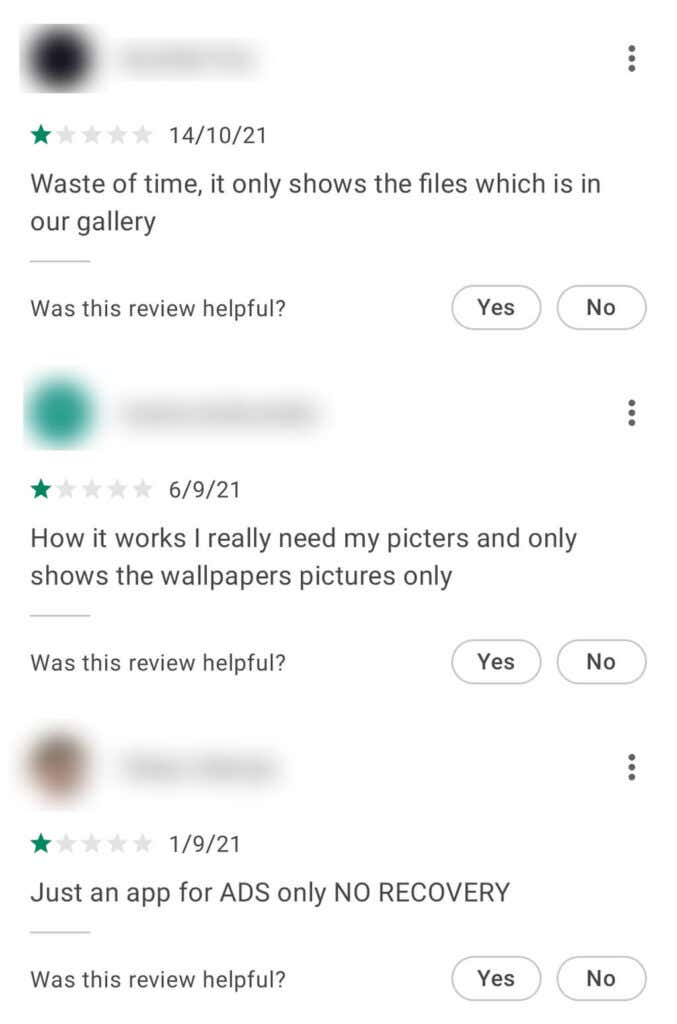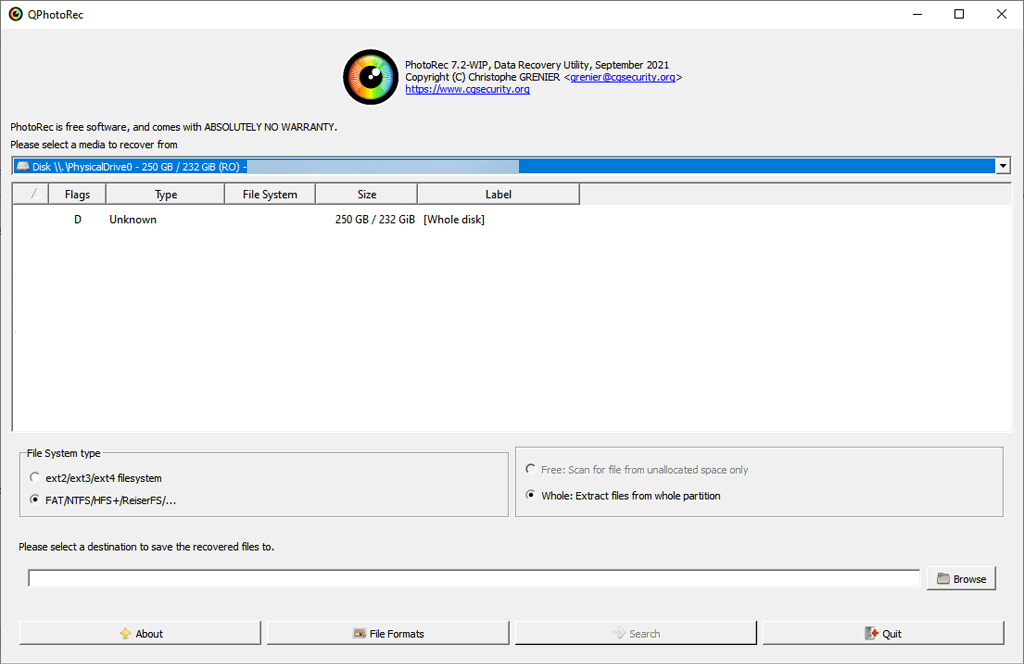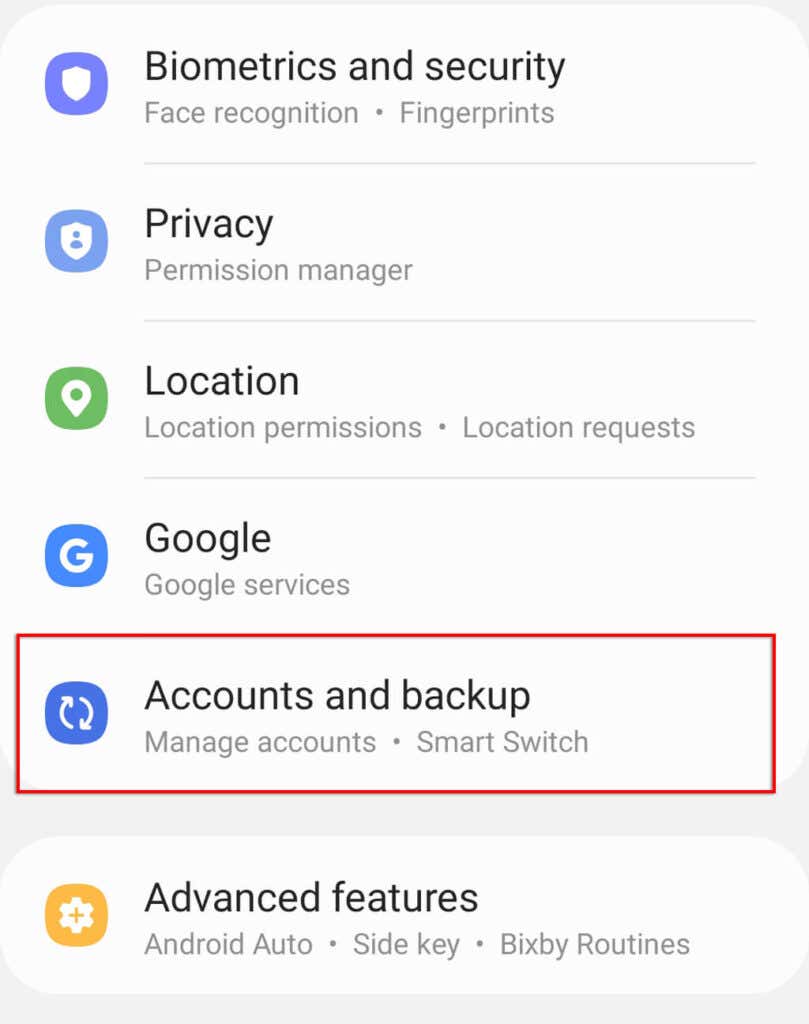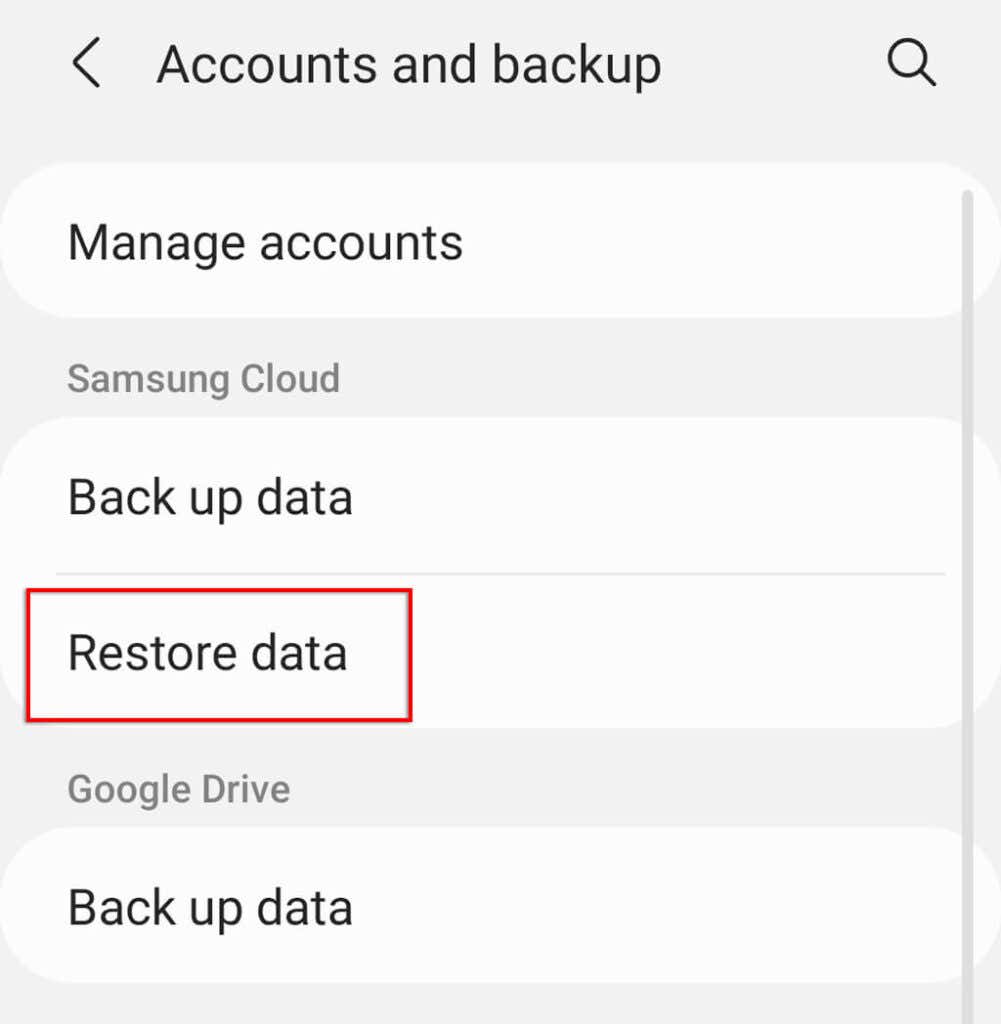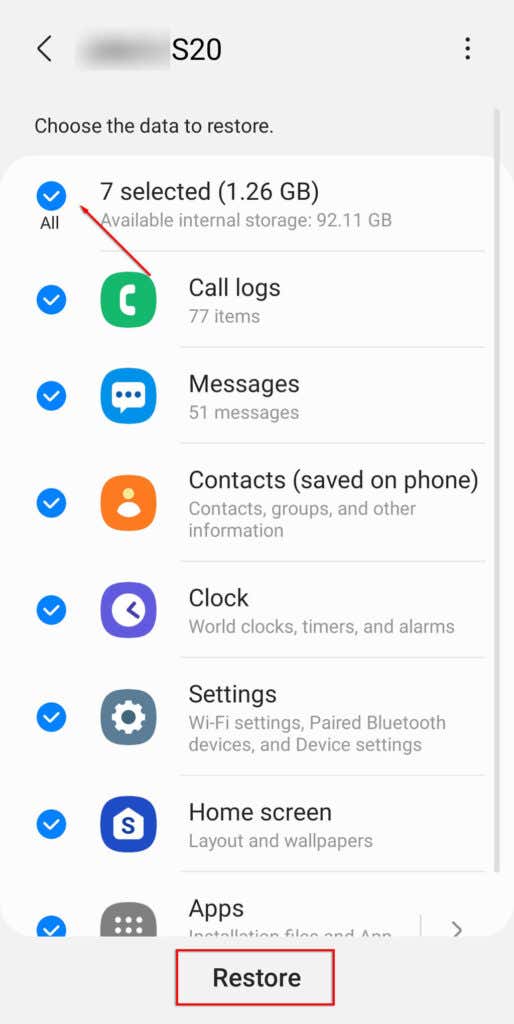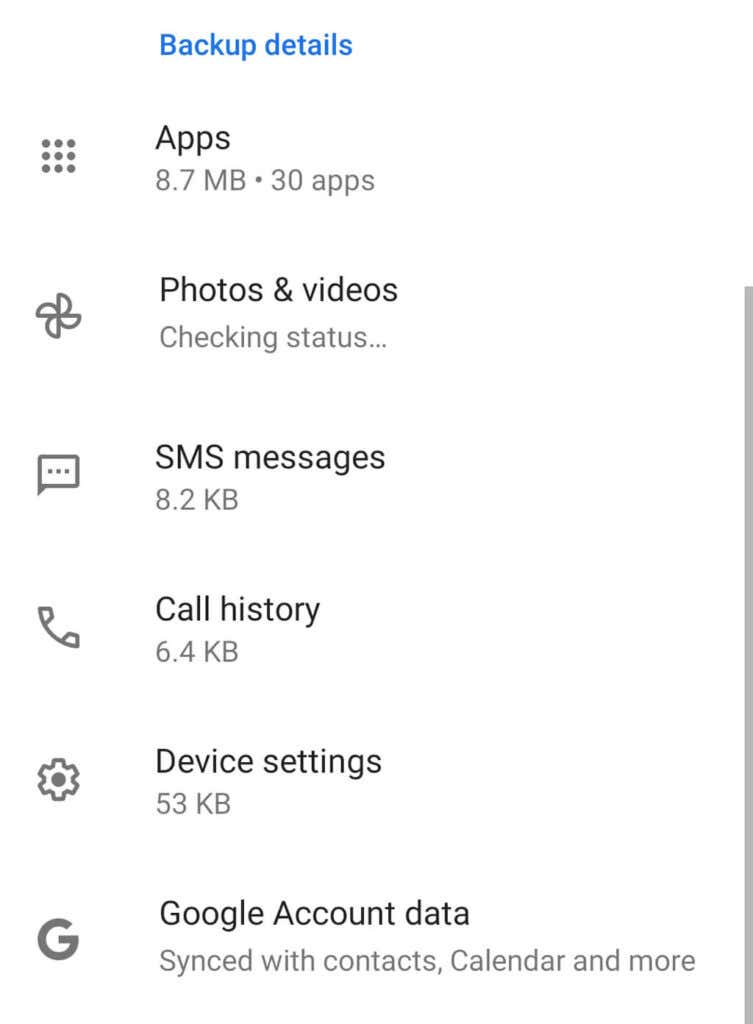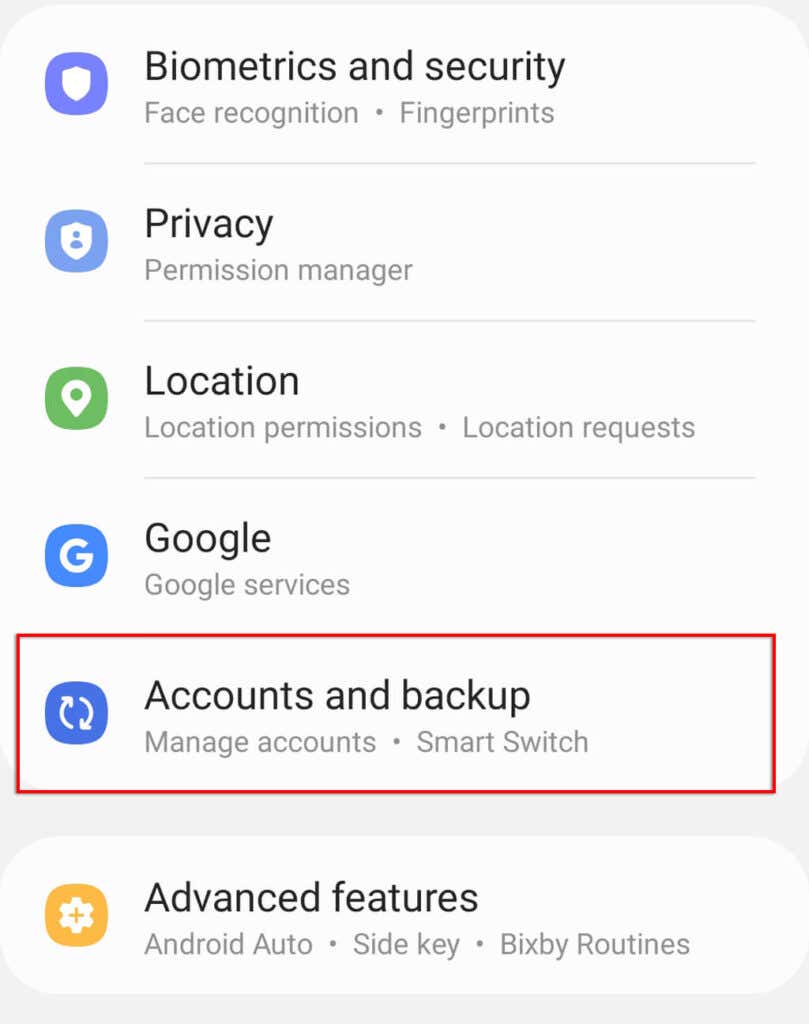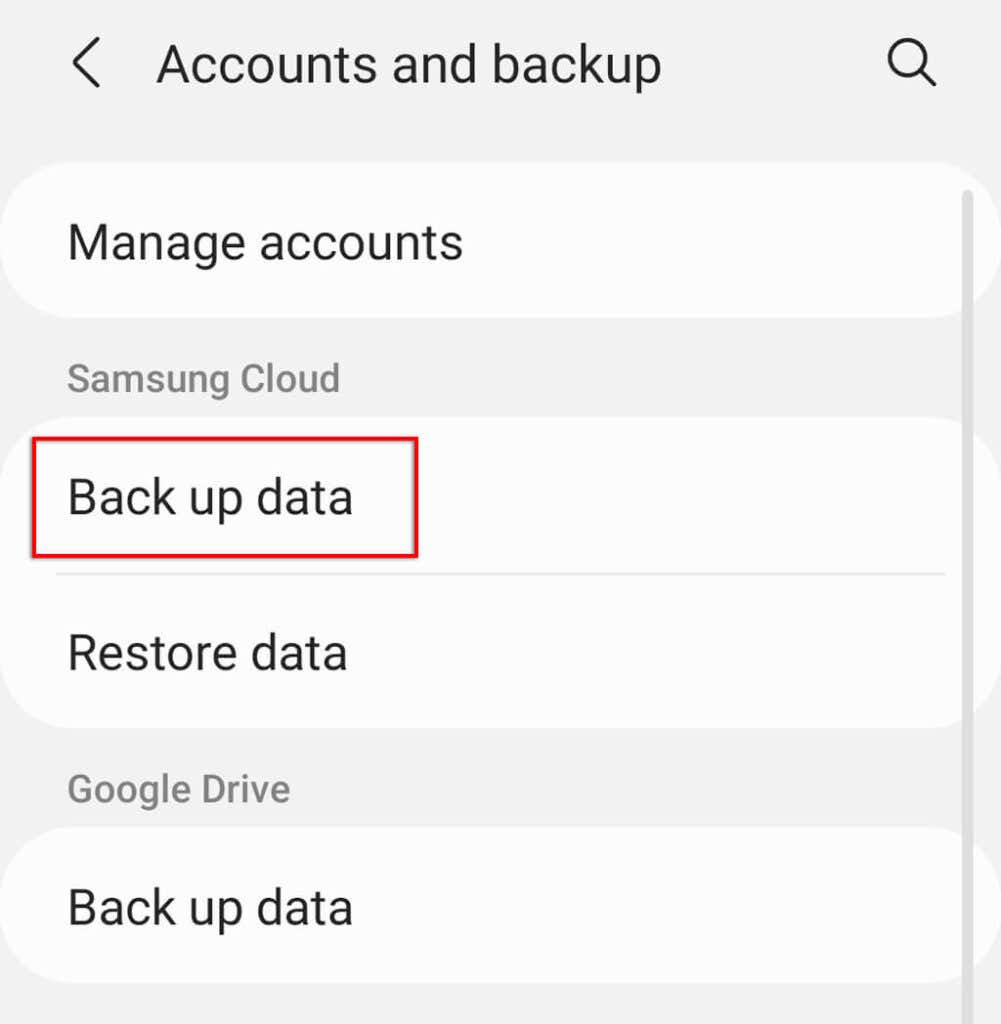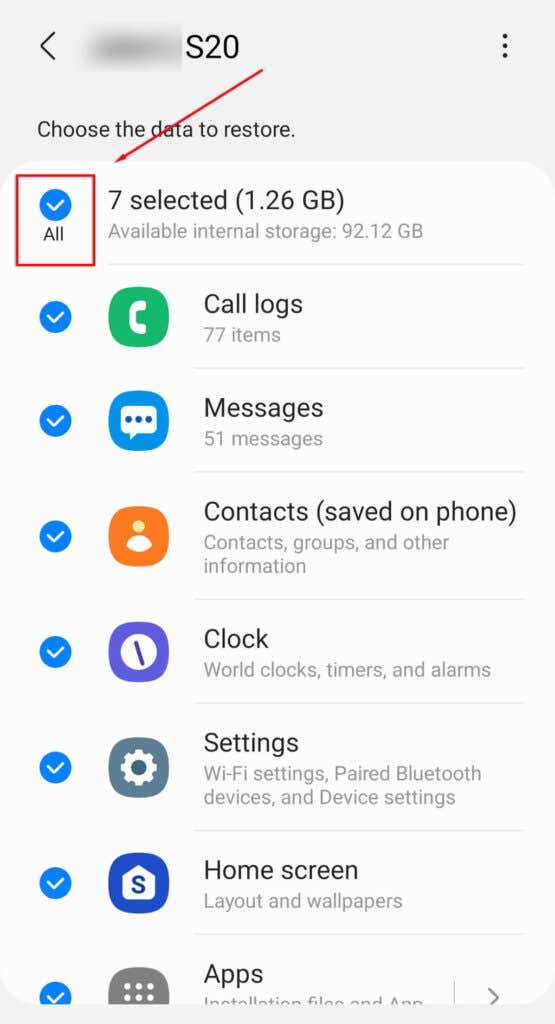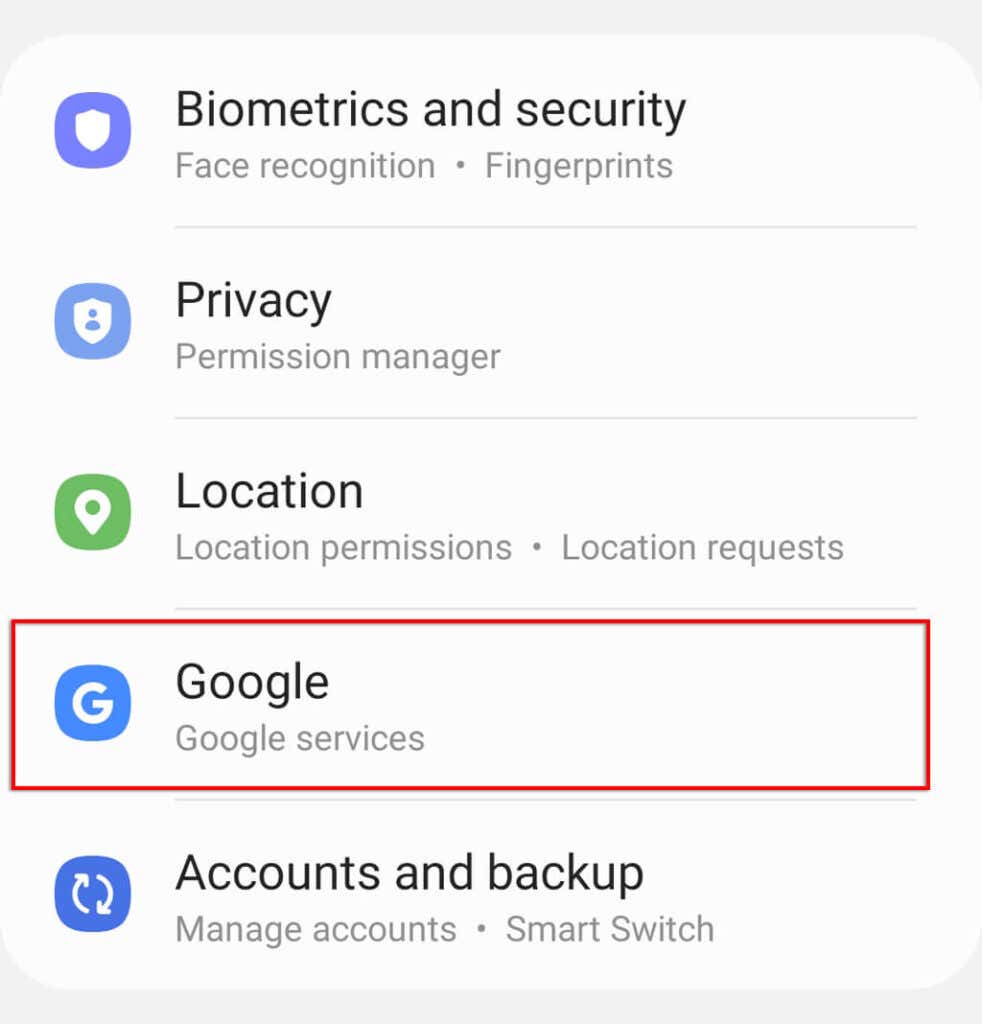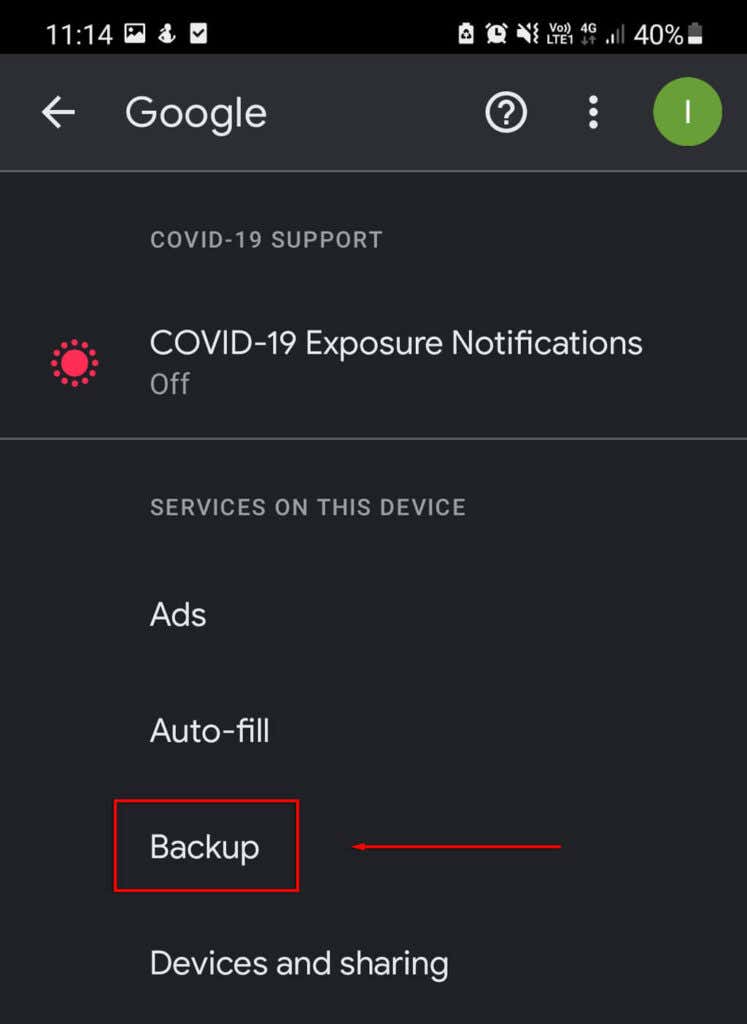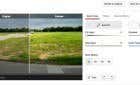Plus, how to protect yourself in the future
When it comes to Android data recovery, a quick Google search returns many scams, misinformation, and malware posing as recovery tools. Many people accidentally delete important files, and unfortunately, there are many out there who would try to profit from their misfortune.
But it isn’t all bad news. In this article, we’ll explain what kind of data recovery is possible on Android and how you can protect yourself from accidentally deleting your data in the future.
Can Data Be Recovered on Android?
Unfortunately, very little if any data is recoverable on the internal storage of Android phones if it hasn’t been backed up. To find out why, let’s start by discussing how data is stored in an Android device, and what happens when it gets deleted.
How Does Android Save and Delete Files?
In most phones (and storage devices), when files are deleted they aren’t actually erased. Instead, the location of recently deleted files is marked as overwritable. The original data is then replaced when a new file is saved, overwriting it. So, while the data isn’t overwritten, it’s still technically retrievable – or it would be if the disc wasn’t encrypted.
Android 5.0 to Android 9 utilize full-disk encryption. This form of encryption uses a single 128-bit Advanced Encryption Standard (AES) key which is securely stored on the device (protected by the user’s password). In the case of a factory reset, all files stored using full-disk encryption are erased and completely irretrievable.
Android 7.0 and up feature file-based encryption instead. This form of encryption uses different keys for different files, meaning they can be unlocked independently of each other. However, this also means that when a file is deleted, its encryption key is deleted alongside it, effectively erasing it entirely.
Unless you’ve removed file-based encryption from your device, any deleted data is impossible to recover regardless of what online services claim.
And, to make things worse, recovering data from an Android’s NAND flash memory is considerably more difficult than computer hard disk drives.
A storage controller keeps note of all data on NAND flash storage. When a file is deleted, the controller marks that space as “empty”, but doesn’t actually erase it. Since data is constantly written and deleted, the controller has to monitor an increasingly detailed map of the storage.
However, since Android 4.3, phones have included a protocol called TRIM. TRIM helps by telling the controller to stop monitoring deleted data, marking it for garbage collection (where the files are erased fully). Effectively, this means the longer you leave your deleted data, the less chance you have of being able to recover it.
What Data Is Recoverable On Android?
The kind of data you can recover from Android phones includes:
- Recently deleted photos that are being stored in the recycling bin
- Any deleted data that has been backed up using services such as Samsung Cloud and Google Drive
- Data that was stored on the SD card (though it isn’t guaranteed)
- Data associated with your Google Account such as your contacts list
Can You Recover Data After a Factory Reset?
It’s impossible to recover data from an Android phone that has undergone a factory reset unless it has been backed up elsewhere. Data held on an SD card may still be recoverable even if deleted — we’ll cover this below.
Does Rooting Your Phone Help Recover Data?
Some data recovery apps require rooting your Android to recover data. For older Android versions, such as OS 5 or 6, rooting was relatively easy and enabled data recovery apps to bypass disk encryption and potentially access recently deleted files.
On later versions, including Android 10 and 11, rooting is impossible without loading Bootloader, which wipes your storage once more. This effectively renders it useless for recovering data.
What About Data Recovery Specialists?
Data recovery specialists use intricate, often destructive methods to directly access the NAND storage and recover data. For pre-encryption Android OS, these methods were successful but would also destroy the phone.
For encrypted devices, it’s possible to use these methods to recover data, but since it’s impossible to decrypt the data outside of the phone where the key is stored, it’s almost always pointless.
Are All Data Recovery Apps Scams?
No, although there are many scam apps available on the Google Play Store, many of them are legitimate. For instance, they may work perfectly fine for SD cards, older versions of Android, and other forms of storage media.
However, many ARE scams. And keep in mind that no app is able to recover data from a factory reset (unless it’s on very early Android versions) or from phones that utilize file-based encryption.
Occasionally, you’ll be able to use these apps to recover just-deleted files from an Android that uses full-disk encryption, but the files are encrypted and inaccessible without the key.
Often, data recovery apps will recover cached thumbnails and claim that they are the original photo files (which may still be better than nothing). This is the reason that many apps offer “image enhancement” tools.
How to Recover Data from your Android
Certain data is recoverable on your Android device if you’ve backed it up in the past, or if it’s stored on your SD card rather than the phone’s internal storage. You may also be able to recover SMS messages.
Check the Recycle Bin
Some photo apps, including the Gallery app, feature a recycle bin that temporarily stores recently deleted photos.
To access this, open Gallery and select the three horizontal lines at the bottom-right corner. Then, select Recycle Bin.
You should see any recently deleted photos including the amount of time left before your device wipes them for good.
Recover Deleted Data From an SD Card
Data on your SD card is much easier to recover than data on the Android’s flash memory. Even if the files on your SD card have been deleted, or you’ve accidentally formatted the drive, you may still be able to recover them using trustworthy data recovery tools.
If you’ve deleted photos from your SD card by accident, we recommend using PhotoRec which is a free photo recovery app that you can install on your PC. Using an SD card reader to access the drive, you’ll hopefully be able to recover your photos.
Recover from Local Backup
Most Android phones have a local backup function. If you’ve enabled periodic backups, you should be able to retrieve any data that you’ve deleted that was captured by a previous backup.
To access the backed up data:
- Open Settings > Accounts and backup.
- Tap Restore data.
- Select the most recent backup for your phone.
- Ensure that all data you want to restore is selected then tap Restore.
Recover from Google Account
If you have a Google account and you enabled synchronization on your Android, some of your data might be retrievable — even after a factory reset. Even better, Android 8 and higher feature automatic backups by Google One which will enable you to recover any accidentally deleted files.
Recoverable data may include your contacts, app data, calendar, Chrome browser data, and documents or files stored in Google Drive or Gmail.
If you’ve factory reset your phone or you’re using a new phone, during setup, as soon as you add your Google account to the device it will enable you to restore all of the synced data.
How to Ensure Your Data Is Backed Up
There are many backup services available for Android devices, and you can even choose to perform backups manually if you wish. The easiest options are to enable backups via the Android settings or via your Google Account.
Enable Local Backups
The process for enabling local backups may vary depending on your phone’s model and manufacturer. For Samsung, to enable local backup:
- Open Settings.
- Tap Accounts and backup.
- Select Back up data.
- Toggle on each kind of data you wish to automatically back up, or select Back up now.
This data will now periodically backup to the Samsung Cloud when your device idles and is connected to WiFi.
Enable Google One Back Up
To turn on automatic backups with Google One:
- Open Settings > Google.
- Select Backup.
- Under Backup details and make sure that all categories are enabled.
- To enable these, tap the item and toggle on Back up & sync.
When your device is idle for two hours and connected to WiFi it will begin to sync your data.
Prevention Is Better Than the Cure
Deleting your files by accident sucks, especially if they were treasured photos or important documents. The only way to truly ensure your files are recoverable in the case of accidental deletion is by frequently backing up your data securely.
Luckily, there are plenty of free or paid cloud-based services that can do this for you with minimal effort!