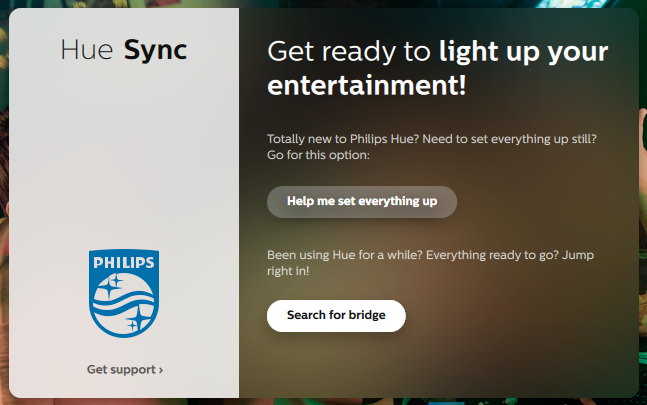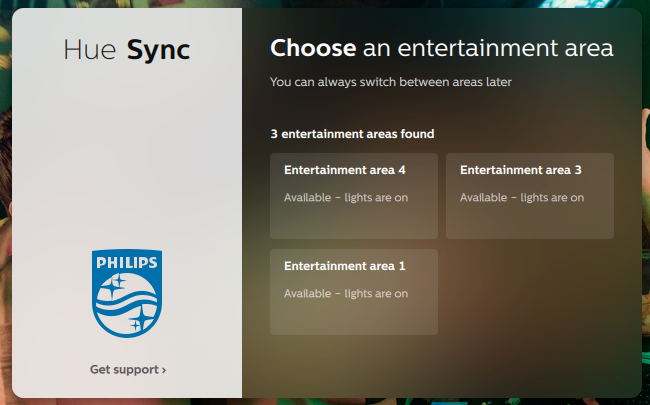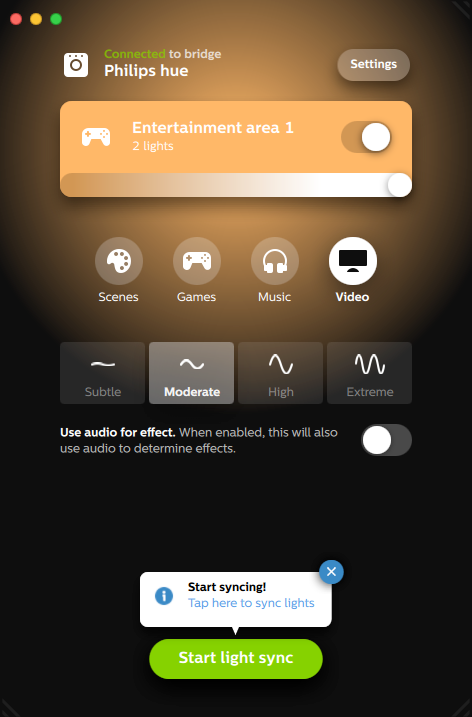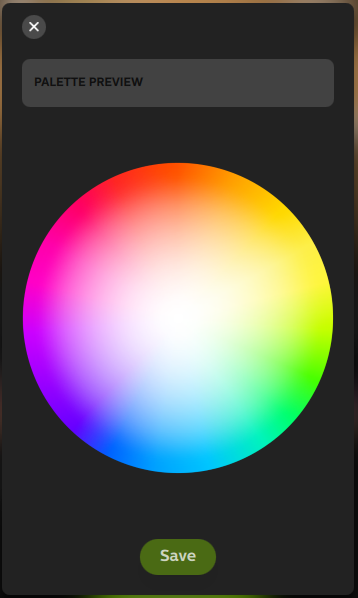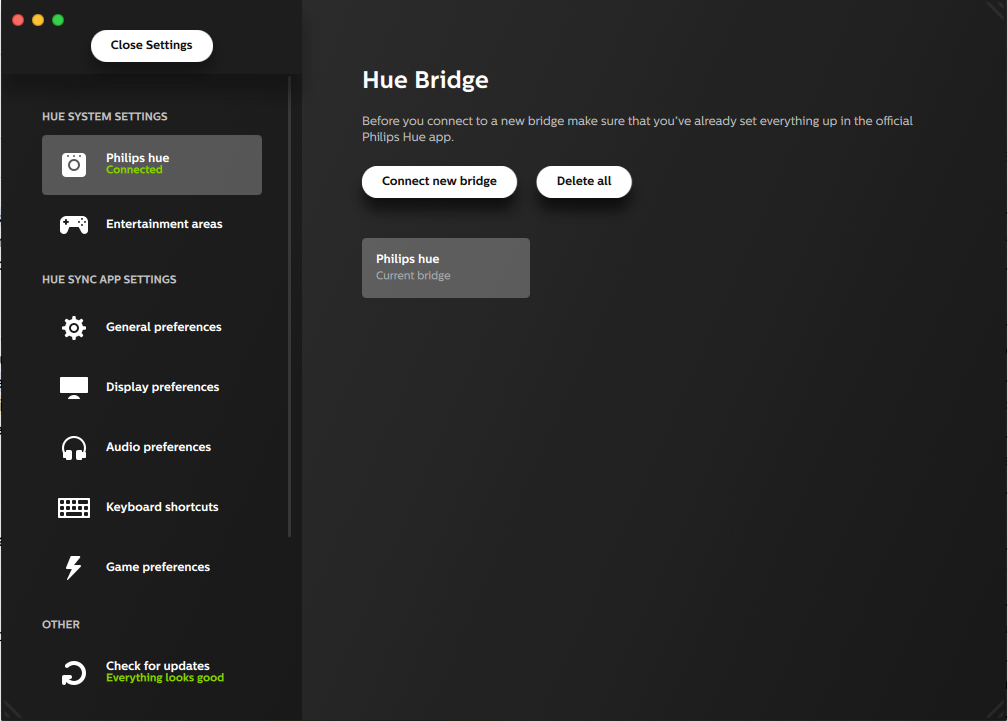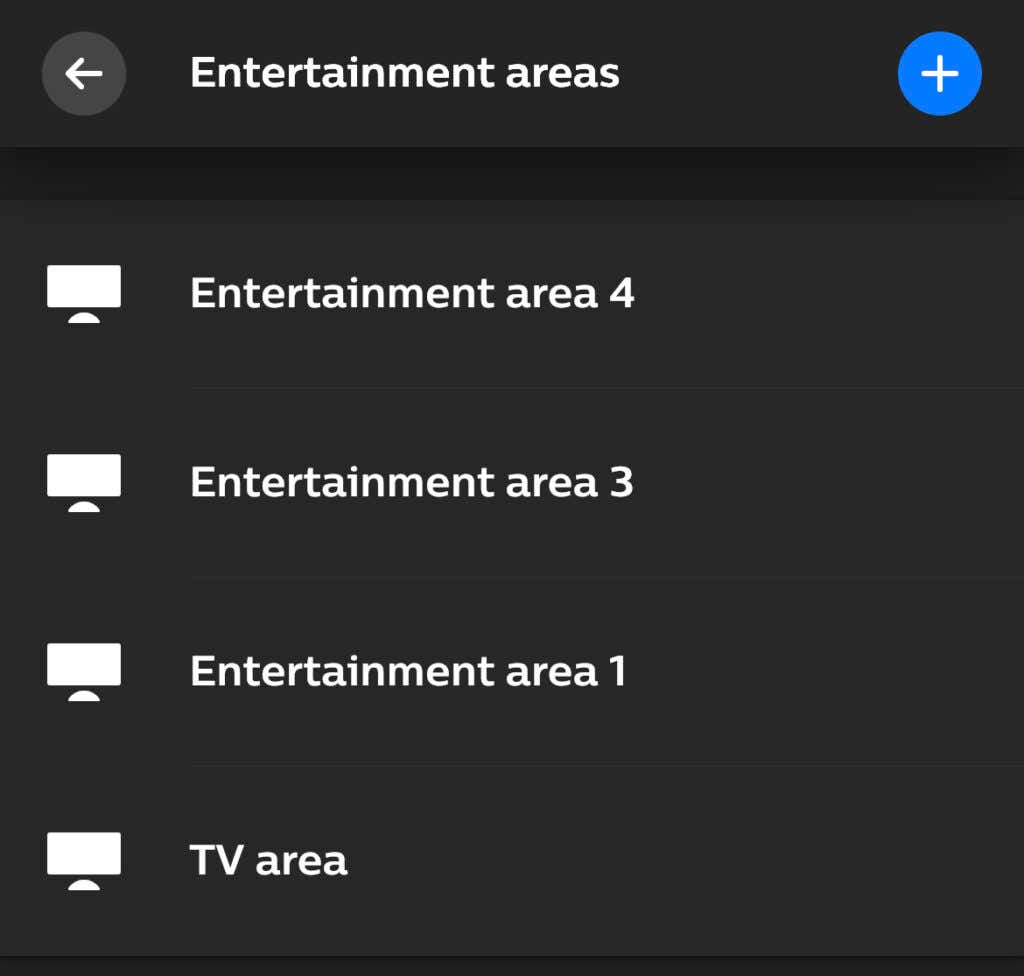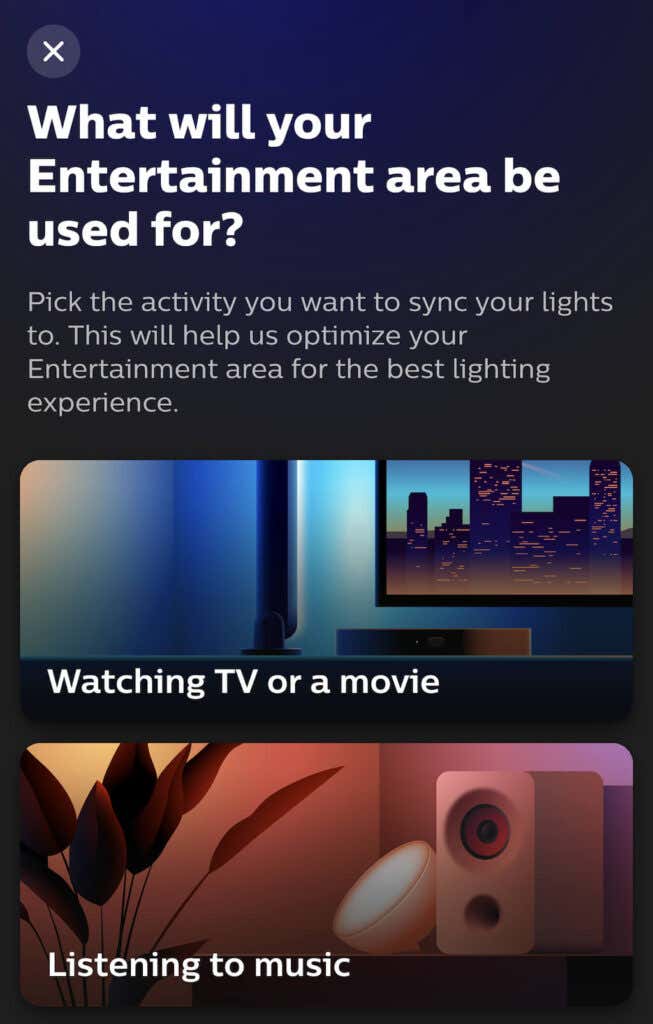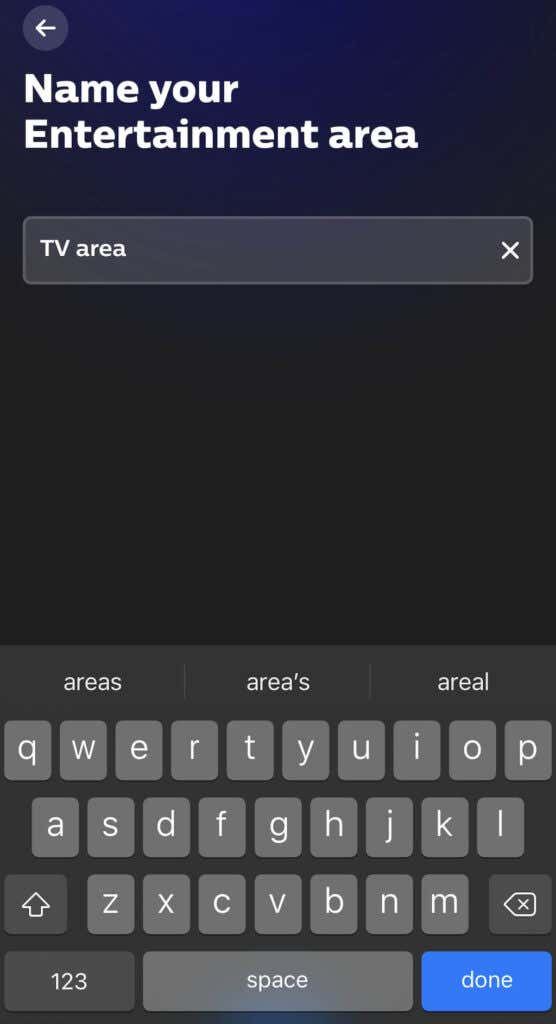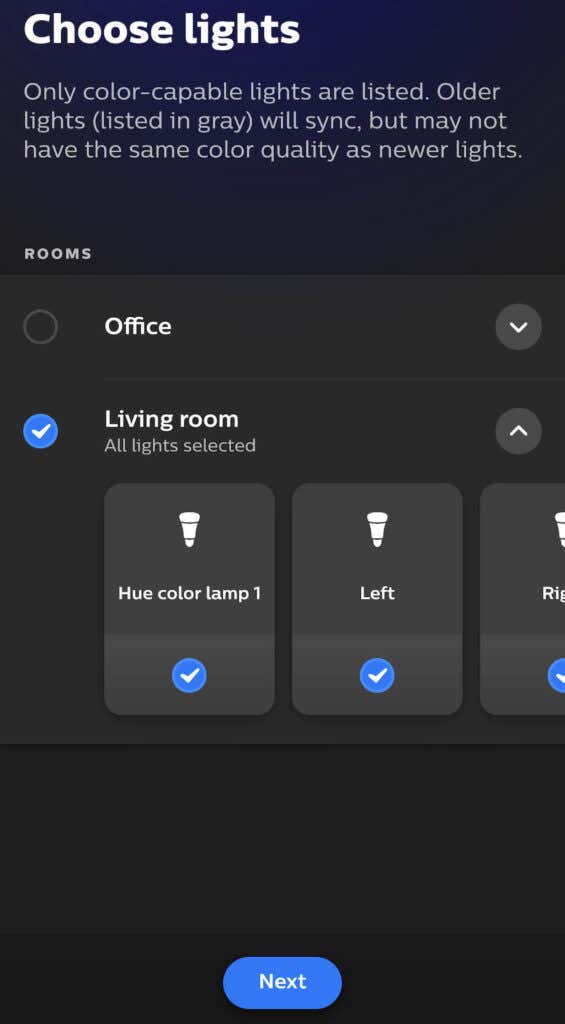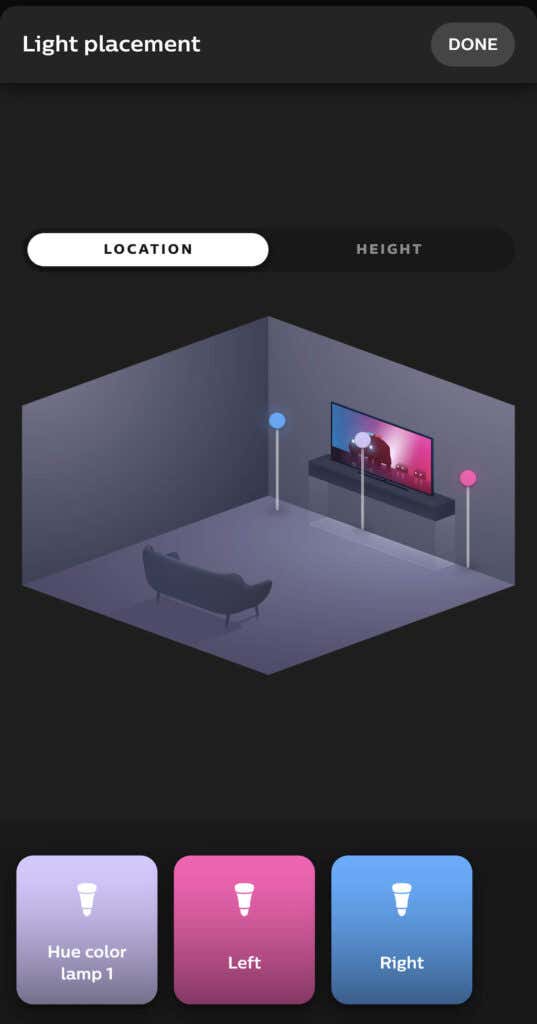Works on Mac as well as Windows
The Philips Hue line of smart lights is among the most popular today, thanks mainly to the wide range of support the company offers. Hue lights can serve every purpose, from utility lighting in an office to immersive lighting for entertainment experiences.
The best part is that these smart lights can pull you deeper into whatever you’re doing, whether watching a movie or playing your favorite game; all it takes is the Philips Hue Sync app. While it’s called the PC Sync App, it works on Mac devices just as well as on Windows. Here’s how to set it up and how it transforms your entertainment experience.
How The Hue Sync Desktop App Affects Your Entertainment Experience
Imagine that you’re watching a colorful movie (perhaps something from Wes Anderson.) You have Hue lights throughout your living room. You might be used to reaching for the light switch when you start watching a movie, but this time, enable Hue Sync and leave the lights on.
As the screen shifts from one color to another, so too will your lights. A light strip around your monitor might shift to reflect the colors on the screen, while the individual bulbs throughout your living room change to produce an ambiance that pulls you deeper into the movie.
The same works for video games, too. If you want greater, more fine-tuned control, an accessory called the Hue Play HDMI Sync Box connects directly to your TV. You can even connect a game console like the Xbox. Rather than using the colors of your computer monitor, the Hue Play HDMI Sync Box takes inputs directly from the console or TV and displays them on your lights.
It’s the ultimate in ambient light effects, but it comes at a cost. You can purchase one of these devices on Amazon for just under $300.
The Philips Hue smart home lighting system is a powerful option if you want to invest in high-end smart lights, but it isn’t budget-friendly. It also requires Wi-Fi to work, so if you prefer to hardwire everything and you don’t have a wireless network, the lights will not work. You can control your Hue with smart assistants like Alexa for even more convenience, too – but unfortunately, you can’t activate entertainment areas with a smart assistant. You have to do this through your phone or computer.
What You Need to Use Philips Hue Sync
The application is free, but there are specific hardware requirements. First, you’ll need a computer running macOS or Windows.
You’ll also need a set of Philips Hue lights and a Philips Hue bridge. You can get both at once by purchasing a Hue Starter Kit. While any of Hue’s lineup of connected smart lights will work, color Hue bulbs are the best option. If you plan to use the Hue Sync app to enhance the ambiance of your living room, a light strip with several individual lights will have a greater effect than just a single lightbulb.
How to Set Up And Use Philips Hue Sync
The Philips Hue PC Sync app is a free download from the Philips Hue website. Download it here by selecting Download the Mac or PC app. Alternatively, you can download the application from the Apple App Store, but it has numerous negative reviews. It’s better to download the official version from the site.
How To Set Up Hue Sync
Once installed, the Hue Sync app is easy to use.
- Open the Hue Sync app.
- There are two options available. For the sake of this article, we will assume you have already set up your Philips Hue smart lights. If not, select Help me set everything up. It will guide you through the process step-by-step. If you have already set up your lights and the Hue bridge, select Search for bridge.
- Agree to the privacy policy while the application looks for your Hue bridge. Once it finds it, select Connect.
- Press the physical button on the top of the Hue bridge. After you do this, select the entertainment area you want to use. You can always swap these and edit them later. If this is your first time setting up the Hue Sync app, you might not have entertainment areas set up yet.
- The Hue Sync app is set up, and now you can use it to enhance the ambiance of your space.
Understanding Entertainment Areas
Once you open the Entertainment Area, you’ll see several options. You can turn the lights on or off by sliding the toggle beside the area’s name or adjusting the brightness with the slider beneath it. You can choose what type of entertainment it reflects between Scenes, Games, Music, and Video.
The intensity of the effect is seen in one of four settings: Subtle, Moderate, High, or Extreme. This affects the rate at which the colors shift and how frenetic the transitions appear. If you’re watching a slow-paced film, Moderate is a good option. If you’re playing a video game, High or Extreme will be a better choice. These options will better keep up with the action.
With Games and Video, you can choose whether the audio affects the transitions by selecting the toggle beneath the effect strength. Music provides its own set of options in the form of specific color palettes. By selecting the plus sign beneath the preset palettes, you can create your own.
How To Make Scenes in Philips Hue App
Scenes is a collection of preset color combinations that will appear on your light setup when chosen. If you have only a single lightbulb, you won’t see the full effect of the Scenes – but multiple lights provide a much more engaging experience.
Settings opens a menu that allows you to fine-tune your Hue Sync experience. You can change default app behavior here, but editing or creating a new Hue Entertainment Areas requires using the Philips Hue app on Android or iPhone.
- Open the Hue app on your mobile device.
- Select Settings.
- Select Entertainment areas.
- Tap the plus sign in the upper-right corner.
- Select whether the Entertainment area will be used for watching TV or a movie or for listening to music. (For gaming, choose movies or TV.)
- Name your Entertainment area and tap Done.
- Select the lights you want to use in this area and tap Next.
- Use the diagram provided to position the lights according to their physical location within the room, then tap Next. Position their height with relation to the space and tap Done.
- After you complete this step, you can begin using the Entertainment area. Select Done.
The Philips Hue app lets you make the most of your smart lights. While it can initially be time-consuming to set up, once you’ve arranged your lights the way you like them, you can customize them on the fly in no time at all.