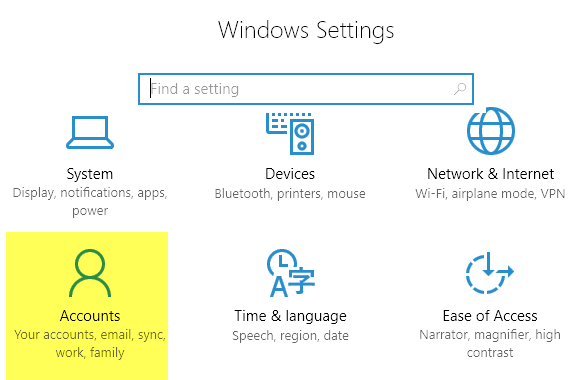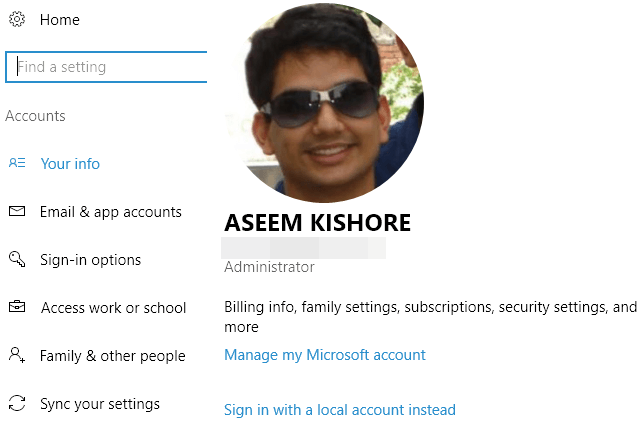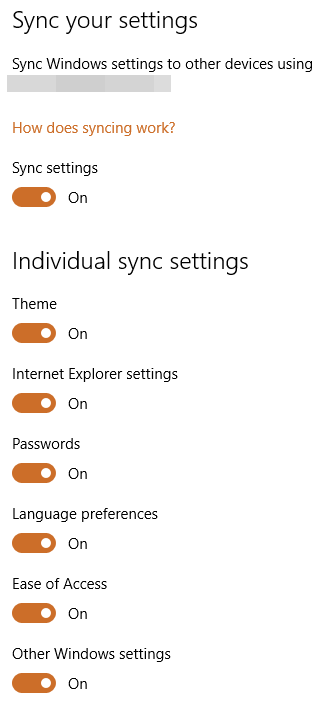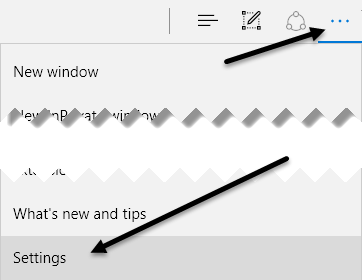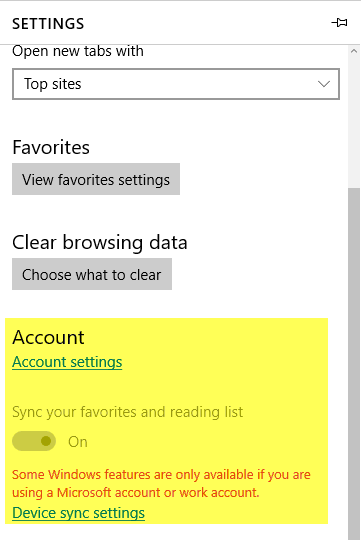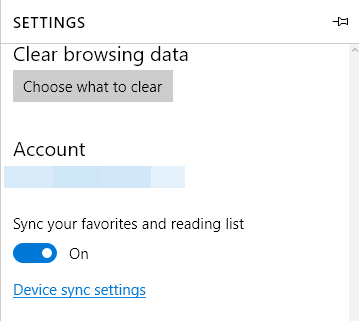This hasn't existed as a built-in feature until now
If you are an avid Google Chrome user, you’re probably familiar with the built-in syncing feature that is tied to your Google account. With Chrome, a whole lot of data gets synced including your installed extensions, auto-fill data, bookmarks, credit cards, passwords, history, settings, themes, and even open tabs.
Of course, all of this gets synced to any other device that can run Google Chrome, which includes Android and iOS phones, Chromebooks, or Mac/Linux machines. Up till now, this hasn’t existed in Internet Explorer or Microsoft Edge as a built-in feature.
With the Windows 10 Anniversary Update released earlier, Microsoft Edge now supports a couple of really useful features: one being extensions and the other being synchronization. As of now, you can only sync your bookmarks and reading list between devices, which isn’t terribly exciting, but it’s a start.
Currently, Edge is only available on Windows desktops, laptops, tablets (Surface) and phones. The Edge browser is also on the Xbox One, but the syncing feature is currently not supported. That should be coming in a future update, however.
Setup Microsoft Account
To get started with syncing in Edge, you first have to make sure you are using a Microsoft account to log into your Windows device. If you’re using a local account on your computer, you won’t be able to sync anything.
You can do this by clicking on Start, then Settings and then clicking on Accounts.
If you are using a Microsoft account, you’ll see your profile picture and a link to manage your account online. If you’re using a local account, you’ll see the option to login using a Microsoft account.
Once you have logged into all your devices using a Microsoft account, click on Sync your settings at the bottom of the Accounts menu.
This dialog will list out all the individual items that can be synced with your Microsoft account. Most items pertain to Windows itself, but you’ll want to make sure Internet Explorer settings and Other Windows settings are both turned on.
Enable Syncing in Edge
Once you have completed the above tasks, we need to open Edge and enable device syncing. To do this, click on the button with the three dots at the top right and then click on Settings.
Scroll down a little until you see the Account heading and Account settings link. You’ll only see that link if you are not using a Microsoft account on that device.
If the Microsoft account is setup properly, you’ll be able to toggle the Sync your favorites and reading list button. Clicking on the Device sync settings link will load up the Sync your settings dialog I mentioned above.
It’s worth noting that you have to go ahead and enable syncing in Edge on each device manually, even if your other devices are already logged in using the same Microsoft account.
Now, whatever you save to your bookmarks or reading list will appear on your other devices too. You can access both of these items by clicking on the button which has the three horizontal lines of different lengths. The star icon is for bookmarks and the second icon is the reading list.
It’s also worth noting that Edge is not nearly as fast at syncing as Chrome is. With Chrome, data gets synced within seconds usually, but I had to wait anywhere from a couple of minutes to over half an hour before I saw data being synced in Edge. Whatever the reason for the slowness, I’m hoping that gets resolved soon.
Future versions of Edge will probably support syncing of other data like extensions, passwords, etc., but at this time it is limited. Enjoy!